
Background information
The new Swiss data protection law – what you need to know
by Florian Bodoky

Filter out individual records from databases and save them in a separate file. No more miles of Excel commands and copy-paste marathons in the console.
An acquaintance of mine manages the membership database of a large gymnastics and shooting club in his free time. Since the introduction of the revised Data Protection Act, he’s no longer allowed to circulate the entire Excel list, but only individual, partially anonymised data records.
To create lists for car pools, for example, he has to filter in Excel and laboriously copy and paste data records into other files. Quite a bit of work.
There’s an easier way – a PowerShell script. It’ll search for the corresponding parameters in a database, read the respective data records and copy them into a new, separate text file. This is only possible if the database is in .txt, .ini or .csv format. You can save files in .xlsx to .csv as a copy.
Here’s how to build your script:
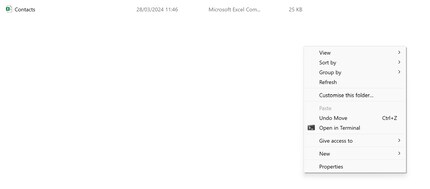
get-Content '.\contacts.csv' | Select-String -pattern "Winterthur" | Out-File resultat.txt. The first part of the command selects the text file in question. The second selects the data records that fulfil your conditions. Number three then saves the search results in a text file. In my file, all data records containing the parameter Winterthur are now selected. You can replace the search term with any of your choosing.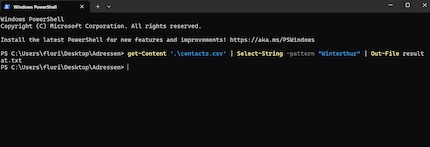
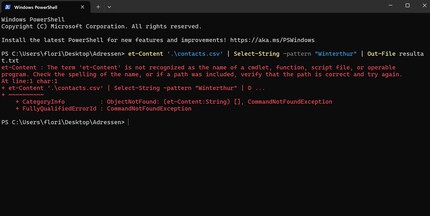
You now have a text file containing the corresponding data records – make sure to change the file name, in my case «contacts.txt» and the pattern, in my case «Winterthur».
Note: This tip and command refer to a single use case. Do you have any similar problems that I could help you with? Drop them in the comments! I’ll try to answer them in other Windows tips
I've been tinkering with digital networks ever since I found out how to activate both telephone channels on the ISDN card for greater bandwidth. As for the analogue variety, I've been doing that since I learned to talk. Though Winterthur is my adoptive home city, my heart still bleeds red and blue.