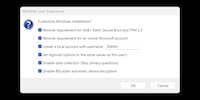
Guide
Open source tip: Rufus doesn’t just create bootable USB drives…
by Martin Jud

Rescuezilla allows you to back up and restore entire drives or individual partitions. And the backup solution – which runs from a USB stick – offers even more.
Good software doesn’t necessarily have to cost anything. Backup solution Rescuezilla is a powerful tool that you boot from a USB stick. You can use it to back up and restore any system – for Linux, macOS and Windows. For example, you can use it to switch from Windows to Linux and switch back if you need to.
Rescuezilla is open source and bundles a mix of software into a standalone operating system. It runs from a USB stick and is based on Ubuntu, using Clonezilla for backups and giving it a graphical interface. This means it can also be used by beginners who would otherwise use Acronis True Image or another paid solution.
Rescuezilla is only a little over a gigabyte in size, so you only need a small USB stick. If you have one to hand, download the .iso file of the latest version from the download page. Then, use a tool that can write system images to USB storage devices and memory cards. BalenaEtcher is one example of this and is available for all common operating systems. It’s self-explanatory – remember that any data on the stick will be irretrievably deleted during the process.

Once the stick’s ready, look online for instructions on how to boot your PC from an external storage medium. Searching for the PC brand or name and «boot menu» should lead you to your goal.
Many manufacturers allow you to boot from a stick or disc by turning on the PC and repeatedly pressing the F7, F8 or F12 key until you see the menu shown in the image above. Then use the arrow keys to select the right storage medium and press Enter.
The rest is self-explanatory. You choose your language, confirm the start, wait a few seconds and you’re ready to go.
After successfully booting from the stick, the Rescuezilla application is executed immediately, greeting you with an overview page.
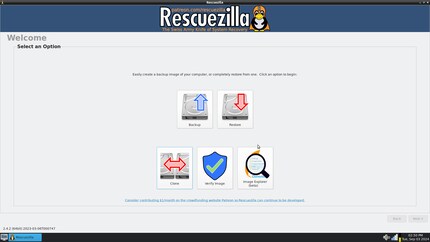
Here you can:
The last point, the Image Explorer, is still in the beta stage, so mounting and selectively copying files from a backup may not work smoothly. Nevertheless, it’s one of this tool’s most interesting functions.
If you make a drive backup with Rescuezilla, these are the next steps after you click Backup:
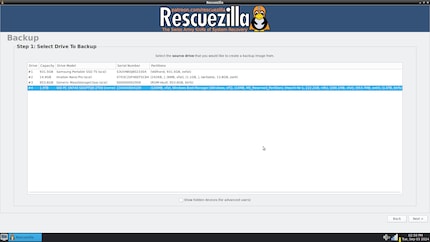
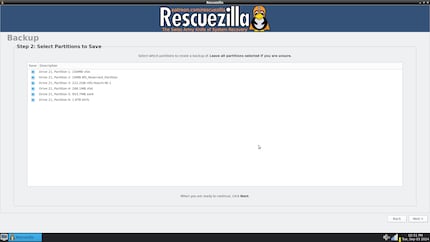
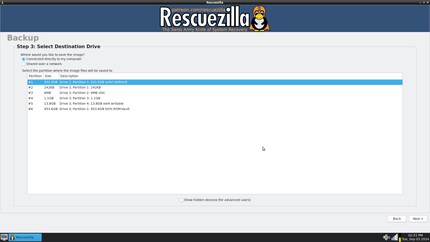
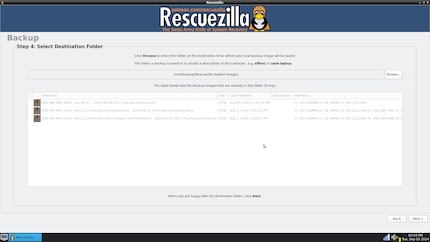
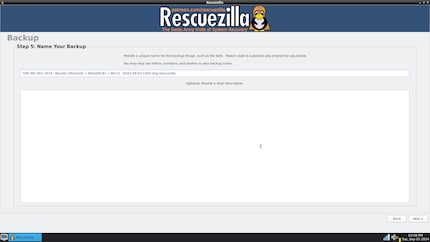

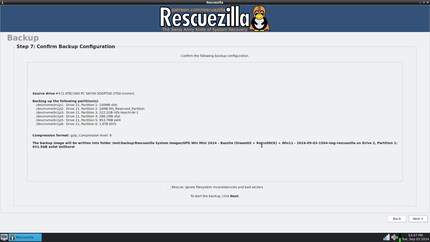
Now you can sit back until the process is complete.
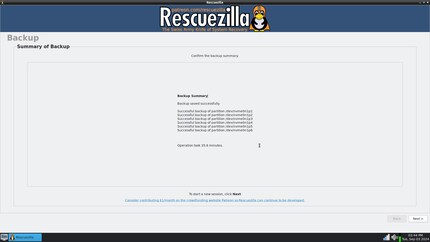
Restoring, cloning or verifying with Rescuezilla is just as simple as backing up. There are always clear, individual steps to follow.
In addition to the backup application, Rescuezilla offers other useful functions. You get an intuitive operating system. Thanks to Firefox, you can surf the internet or – as I’m doing right now – type away in the text editor, Mousepad.

The most important other applications are:
I hope you liked this first open source tip, or ideally found it helpful. If so, please let me know by giving it a like. That way I’ll know it’s worth introducing you to other good free software. If you know of a Rescuezilla alternative that does a similarly good job, please let me know in a comment.
I find my muse in everything. When I don’t, I draw inspiration from daydreaming. After all, if you dream, you don’t sleep through life.