

Monitoren voor Macs: heb je de pixeldichtheid van Apple nodig?
Apple pronkt graag met zijn Retina Displays. Lees verder om erachter te komen wat dit betekent, waarom het in theorie belangrijk is - en of er serieuze nadelen zijn als je andere beeldschermen gebruikt met macOS.
Macs en beeldschermen, een ingewikkelde relatie. Apple biedt zelf maar twee apparaten en die dekken niet veel behoeften. Maar macOS lijkt op het eerste gezicht niet goed te harmoniëren met conventionele beeldschermen en resoluties. In dit artikel leer je wat de problemen zijn en welke opties er zijn.
Een kleine heads-up: dit artikel duikt diep in de materie. Als je alleen wat praktische aanbevelingen wilt, vind je helemaal onderaan een gemakkelijk te begrijpen conclusie.
Mac vs. Windows - nog een keer
De grootste bron van verwarring komt van het feit dat macOS zijn gebruikersinterface anders schaalt dan Windows. Dat en Apple vertrouwt op een zeer hoge pixeldichtheid voor zijn eigen beeldschermen. Dit leidt tot complicaties.
Voor de meeste schermen richten fabrikanten zich op de resolutie in absolute termen. De meest voorkomende zijn:
- 1920 × 1080 (Full HD, 16:9)
- 2560 × 1440 (QHD of WQHD, 16:9)
- 3840 × 2160 (UHD of in de volksmond 4K, 16:9)
- 3440 × 1440 (UWQHD, 21:9)
- 5120 × 1440 (Dual QHD, 32:9)
Windows computers kunnen dit allemaal prachtig aan. Lettertypen en menu's kunnen in stappen van 25 procent worden geschaald in de instellingen. Deze inhoud wordt dan door de computer berekend naar de gewenste grootte voor de native resolutie van de monitor, waardoor er geen verlies in beeldkwaliteit optreedt.
MacOS is geoptimaliseerd voor Retina Displays
Macs zijn anders. Apple geeft weinig om standaardresoluties. In plaats daarvan willen de Californiërs een bepaalde pixeldichtheid bereiken op hun eigen beeldschermen. Deze moet zo hoog zijn dat je individuele pixels niet meer herkent op de gebruikelijke kijkafstand. De marketing van Apple noemt dit een Retina Display. De pixeldichtheid die hiervoor nodig is varieert per apparaat. Op een smartphone moet het hoger zijn dan op een computer, omdat die dichter bij je gezicht worden gehouden.
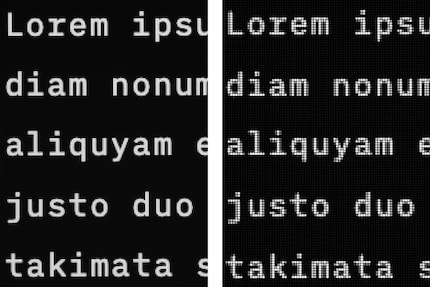
Bron: Samuel Buchmann
De pixeldichtheid van Apple is hoger dan die van gewone schermen. Een 27-inch apparaat met een 4K-resolutie heeft bijvoorbeeld 163 ppi. Apple gebruikt daarentegen panelen met compleet andere resoluties in zijn eigen schermen. Hier zijn enkele voorbeelden:
- 2560 × 1664 (13" MacBook Air), 224 ppi
- 3456 × 2234 (16" MacBook Pro), 254 ppi
- 4480 × 2520 (24" iMac), 218 ppi
- 5120 × 2880 (Studio Display), 218 ppi
- 6016 × 3384 (Pro Display XDR), 218 ppi
MacOS is geoptimaliseerd voor dergelijke Retina-displays met een hoge pixeldichtheid. De gebruikersinterface is zo ingedeeld dat deze precies met een factor twee kan worden vermenigvuldigd - en dan een redelijk formaat heeft met een pixeldichtheid van 218 ppi.
Hier is een voorbeeld: het 27 inch Studio Display heeft een resolutie van 5120 × 2880. Het lettertype en de menu's zijn berekend op precies dit aantal pixels. Op ware grootte zijn ze echter piepklein. Om dit op te lossen, verdubbelt macOS standaard de pixels van de gebruikersinterface horizontaal en verticaal. Dit komt dan overeen met een grootte van ongeveer 2650 × 1440. Een makkelijke oplossing, gewoon de resolutie halveren.
Het probleem van macOS met "normale" resoluties
Tot nu toe gaat het goed. De problemen beginnen wanneer je een beeldscherm met een lagere pixeldichtheid aansluit. Laten we het hierboven genoemde voorbeeld nemen: een 27-inch beeldscherm met een resolutie van 3840 × 2160 en dus een pixeldichtheid van 163 ppi. Bij native scaling heb je een vergrootglas nodig om macOS te kunnen gebruiken. En als je het oppervlak met een factor twee vergroot, zoals bij een Retina-display, krijg je het tegenovergestelde probleem: macOS is massief. Alsof het op een scherm van 1920 × 1080 staat. Je zult niet veel inhoud op je beeldscherm kunnen plaatsen.
Apple weet dit en biedt daarom verdere schaalvergroting in de beeldscherminstellingen. De volgende stappen zijn bijvoorbeeld beschikbaar op een 4K-monitor (er zijn er nog meer als je alt-klikt op een schaal):
- Net als 1920 × 1080 (factor 2)
- Zoiets als 2560 × 1440 (factor 1,5)
- Net als 3008 × 1692 (factor 1,28)
- Soort 3360 × 1890 (factor 1,14)
- Net als 3840 × 2160 (factor 1)
De vetgedrukte opties zijn de hierboven genoemde native schaling van macOS - ofwel helemaal niet vergroot, ofwel met een factor twee vergroot. In beide gevallen hoeft de GPU alleen een 4K-afbeelding te berekenen, wat overeenkomt met 8,3 megapixels.
Als je in plaats daarvan een tussenliggende schaal kiest, wordt de conversie problematisch: pixels kunnen niet worden gehalveerd. Dus gebruikt Apple een truc. Bij schalen "zoals 2650 × 1440" berekent macOS de afbeelding in 5120 × 2880 en vergroot het oppervlak vervolgens weer met een factor twee. Op deze manier moet de GPU een afbeelding van 14,7 megapixel berekenen.
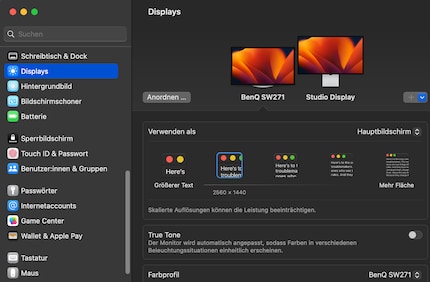
Bron: Samuel Buchmann
Maar dat is nog niet alles. Omdat je beeldscherm een andere resolutie heeft, moet het besturingssysteem nu 5120 × 2880 pixels in het 3840 × 2160 raster passen. Dit is wiskundig niet mogelijk en leidt in theorie tot twee nadelen:
- Een slechtere beeldkwaliteit en scherpte door artefacten, moirépatronen en het verlies van dithering.
- Grote GPU-belasting door de hogere resolutie waarmee macOS het beeld berekent en door de inspanning die nodig is om de native resolutie van de monitor aan te passen.
Dit tweede punt is de reden waarom macOS je waarschuwt bij het gebruik van vreemde schaalfactoren: "Het gebruik van een geschaalde resolutie kan de prestaties beïnvloeden." Lees verder om te zien hoe erg het probleem echt is.
beperkt schalen bij lage resoluties
Als je Mac een M-chip heeft, geeft macOS je deze schaalopties alleen voor schermen met een resolutie die Apple als "Retina-ready" beschouwt. Dit geldt alleen voor 4K en hoger. Voor beeldschermen met een resolutie van 1440p kan het besturingssysteem alleen worden geschaald in de oorspronkelijke grootte of tot 200 procent. Dit overkwam mij:
Als je er iets tussenin wilt, zou je de resolutie kunnen verlagen. Maar dan lijdt de beeldkwaliteit er enorm onder. Ik raad dit in geen geval aan. Gebruik in plaats daarvan het programma BetterDisplay, dat je hier kunt vinden.
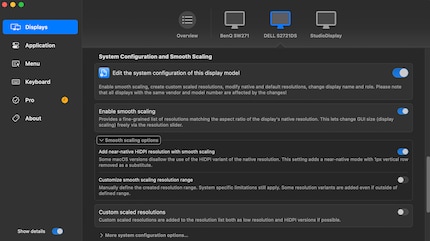
Bron: Samuel Buchmann
BetterDisplay biedt alle schaalopties, zelfs voor monitoren met een lage resolutie. En de app kan nog veel meer, zoals het regelen van de helderheid van compatibele schermen. De basisfuncties zijn gratis, de volledige versie kost $18. Er zit één addertje onder het gras: je moet erop vertrouwen dat de ontwikkelaars de tool bijwerken voor nieuwe macOS-versies.
Meer kleine beperkingen: soft- en firmware
Monitorfabrikanten hebben vaak ook hun eigen apps. Soms zijn het alleen die apps die alle functies bieden. De meeste van deze apps werken echter alleen op Windows. MacOS-versies bestaan niet of werken niet goed, vooral met M-chips. Mijn baas Martin Jungfer ondervond zulke problemen bij het testen van een groot HP-scherm:
De firmware van een scherm kan ook problemen veroorzaken. Dit is bijzonder moeilijk om uit te zoeken of op te lossen, omdat veel fabrikanten er gewoon niet om geven. Dat of ze zeggen niet welke modellen met fouten kampen.
Op 32:9 monitoren heb ik tijdens tests verschillende keren te maken gehad met lege zwarte schermen - soms werkten alleen bepaalde verbindingen. Zelfs dan herkende macOS soms de juiste resolutie niet. Pas toen ik naar "Alle resoluties weergeven" in de instellingen ging, kon ik de native 5120 × 1440 selecteren.
Het portaal Macwelt heeft een lijst samengesteld met informatie over verschillende fabrikanten. Je kunt deze hier vinden (pagina in het Duits). Sommige merken zoals BenQ of Eizo zijn zo vriendelijk om informatie te geven over compatibiliteitsproblemen. Anderen zoals Samsung of HP doen geen moeite.
Optie 1: monitoren van Apple
De eenvoudigste oplossing voor al deze problemen: koop een scherm met een afgebeten appel erop. Zo werkt alles zoals Cupertino het bedoeld heeft. Een ander groot voordeel is dat je de helderheid direct via macOS kunt regelen, bijvoorbeeld met de bijbehorende toetsen op het toetsenbord. Bij andere beeldschermen moet je hiervoor op knoppen op het apparaat drukken, of heb je in ieder geval extra software nodig zoals BetterDisplay.

Bron: Samuel Buchmann
Op dit moment biedt Apple twee beeldschermen: het Studio Display van 27 inch met een resolutie van 5K, en het Pro Display XDR van 32 inch met een resolutie van 6K.
Beide apparaten zijn goed, maar duur. Zaken als een matte coating of een in hoogte verstelbare standaard kosten zelfs extra. Naast de prijs hebben ze nog andere zwakke punten. De maximale framerate voor beide is 60 hertz. De Studio Display moet het ook doen zonder local dimming, wat resulteert in een middelmatige contrastratio.
Met name het Pro Display XDR is met zijn prijs exclusief gericht op professionals. Voor normale gebruikers is alleen het Studio Display een optie - en dan nog is het met 27 inch relatief klein.
Optie 2: andere beeldschermen met Retina pixeldichtheid
Er zijn andere fabrikanten die ook schermen met een vergelijkbare pixeldichtheid aanbieden. Dit zijn 5K resolutie op 27 inch en 6K op 32 inch. Op deze manier werkt het schalen in ieder geval net als op een native beeldscherm.
De Samsung ViewFinity S9 komt hier in beeld, een gloednieuwe release. Hij is goedkoper dan de Studio Display en waarschijnlijk het beste 5K-alternatief van dit moment. Uit de eerste tests blijkt dat de monitor een iets hogere piekhelderheid heeft. De kleurnauwkeurigheid zou vergelijkbaar moeten zijn. Minpunten zijn de duidelijk inferieure productiekwaliteit en gebruikte materialen. De ViewFinity S9 wordt standaard geleverd met een matte coating. Of je dat mooi vindt of niet is een kwestie van smaak. Persoonlijk geef ik de voorkeur aan een glanzende afwerking vanwege het hogere waargenomen contrast.
De LG UltraFine 27MD5KLP is niets meer dan het 5K beeldscherm van de oude 27-inch iMac. Het is vrijwel identiek aan het Studio Display. De enige verschillen zitten in de behuizing, een iets lagere helderheid (500 in plaats van 600 nits) en slechtere luidsprekers en webcam. De LG monitor is goedkoper dan de Studio Display, maar ik zou het nog steeds geen koopje willen noemen.
Dell heeft een concurrent voor de Pro Display XDR: de UltraSharp U3224KB heeft een 6K resolutie, net als de 32-inch van Apple. De 218 ppi pixeldichtheid schaalt perfect met macOS. Maar in mijn test was ik nog steeds teleurgesteld door het Dell scherm. Ik vond vooral de gevoeligheid voor reflecties en blooming onaanvaardbaar voor deze prijs. Dat laatste komt waarschijnlijk doordat het in tegenstelling tot de Pro Display XDR het zonder local dimming moet stellen. Als de prijs je niets kan schelen, kan de Dell nog steeds een goede kantoormonitor zijn op de juiste werkplek.
Optie 3: gewone resoluties gebruiken
Even met opties van derden is het aanbod van Retina-ready beeldschermen een lachertje. Wat als je gewoon op zoek bent naar een goedkope kantoormonitor? Of een hogere framerate dan 60 hertz voor gaming? Of een goede AdobeRGB kleurruimtedekking zonder een tweede hypotheek te hoeven nemen? Of iets dat groter is dan 32 inch?
In dergelijke gevallen zul je moeten kiezen voor schermen met standaardresoluties en een pixeldichtheid van minder dan 200 ppi. De allesbepalende vraag: hoe erg is dit?
Pixeldichtheid rond 100 ppi
Een monitor met ongeveer 109 ppi pixeldichtheid werkt goed met native scaling. Menu's en lettertypen zijn hetzelfde als op een Apple monitor. Logisch, 109 ppi is de helft minder dan 218 ppi. MacOS laat de kleine x2 berekening gewoon weg en de gebruikersinterface past als een handschoen. Een dergelijke pixeldichtheid is bijvoorbeeld aanwezig in de volgende resoluties:
- 27 inch (16:9), 2560 × 1440, 108 ppi
- 40 inch (16:9), 3840 × 2160, 110 ppi
- 34 inch (21:9), 3440 × 1440, 110 ppi
- 49 inch (32:9), 5120 × 1440, 110 ppi
Het eerste nadeel is dat 109 ppi er naar hedendaagse maatstaven niet bijzonder scherp uitziet. Dit is minder merkbaar in films en games, maar velen zouden de voorkeur geven aan een betere pixeldichtheid voor dingen als tekst. Het tweede nadeel heb ik al genoemd: als je niet van de standaardschaling houdt, heb je extra software nodig en ben je afhankelijk van de verdere ontwikkeling ervan.
Pixeldichtheid tussen 130 en 170 ppi
Als je een scherper beeld wilt, heb je een betere resolutie nodig. De meeste van deze schermen bieden echter een pixeldichtheid tussen 130 en 170 - precies in de rode zone van macOS. Hier zal noch de standaard schaalverdeling (te klein), noch 2x vergroting (te groot) voldoen aan de meeste wensen. Monitoren met deze pixeldichtheid zijn onder andere:
- 27 inch (16:9), 3840 × 2160, 163 ppi
- 32 inch (16:9), 3840 × 2160, 137 ppi
- 40 inch (21:9), 5120 × 2160, 137 ppi
- 57 inch (32:9), 7680 × 2160, 139 ppi
Met deze beeldschermen ben je vrijwel gedwongen om macOS te schalen met een oneven factor. Oh jee. We herinneren ons allemaal de waarschuwende woorden van Apple: iets, iets, "beïnvloedt de prestaties".

Bron: Samuel Buchmann
Ik wil erachter komen hoe groot het nadeel eigenlijk is in termen van beeldkwaliteit en stroomvereisten. Hiervoor test ik drie 27-inch monitoren: een met 1440p, een met 4K en een met 5K. Ik merk vijf dingen op:
- Ik kan in blinde tests geen onderscheid maken tussen native en non-native scaling (bijvoorbeeld "zoals 2560 × 1440" op het 4K beeldscherm), hoe hard ik het ook probeer.
- Ik kan geen ongelijke verlopen of andere artefacten zien bij niet-native scaling.
- GPU-prestaties hebben nauwelijks te lijden onder niet-native scaling: als je alle drie de monitoren tegelijk draait op de slechtste instelling, doet Lightroom er vijf procent langer over om een grote export te maken. Het RAM-gebruik neemt minimaal toe - met ongeveer 200 megabyte per monitor.
- Het verschil in scherpte tussen 5K (218 ppi) en 4K (163 ppi) is merkbaar, maar klein. Ik zie het het duidelijkst als ik een afbeelding met een hoge resolutie en fijne texturen open. Tekst ziet er vanaf een normale afstand vrijwel identiek uit.
- 1440p (108 ppi) ziet er merkbaar onscherper uit. Tekst is hier ook minder duidelijk dan bij 4K of 5K. Hoe fijner de details, hoe meer ik de lagere pixeldichtheid opmerk.
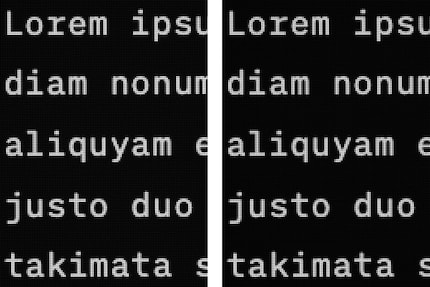
Bron: Samuel Buchmann
Ik had niet zulke kleine verschillen verwacht tussen native en non-native scaling. Vooral omdat er talloze dramatische uitbarstingen zijn op forums en YouTube, waarin niet-native scaling in macOS als puur kwaad wordt bestempeld. In plaats daarvan lijkt Apple's besturingssysteem de noodzakelijke rekenstappen heel efficiënt uit te voeren. Het maakt hooguit verschil als je op de allerlaatste procent van je GPU-prestaties vertrouwt.
Minder verrassend is de absolute superioriteit van hoge pixeldichtheid: het Studio Display met 5K-resolutie is zichtbaar het scherpst, ook al is de afstand tot 4K subjectief klein.
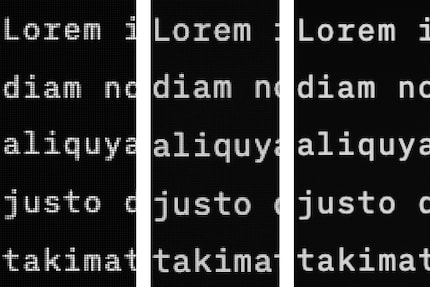
Bron: Samuel Buchmann
Verdict: maak je geen zorgen
Samengevat: koop gewoon de monitor waarvan de beeldkwaliteit en functies het beste bij je passen. Ongeacht of het precies de pixeldichtheid heeft die Apple eist. Je kunt macOS met een gerust geweten naar wens schalen - zelfs als je niet op een native niveau uitkomt. Dit brengt in theorie zeker nadelen met zich mee. Maar in de praktijk zijn ze te verwaarlozen.
Het heeft gewoon geen zin om een scherm met een resolutie van 1440p te kopen, alleen maar omdat macOS hier de juiste grootte heeft bij standaardinstellingen. Een niet-native geschaald beeld op een 4K scherm zal nog steeds scherper zijn. Het feit dat Apple's eigen schermen er zelfs een tikkeltje helderder uitzien, heeft niets te maken met de schaling van macOS. Het heeft gewoon te maken met de hogere pixeldichtheid. Als je nog steeds 1440p hebt en de gebruikersinterface wilt verkleinen, koop dan BetterDisplay.
Het is aan jou om je persoonlijke sweet spot te vinden tussen prijs, pixeldichtheid en andere kenmerken van een monitor. Apple's 27-inch Studio Display of een van de 5K alternatieven halen 218 ppi, alleen tegen een hoge prijs. Persoonlijk vind ik 27 of 32 inch met een 4K resolutie prima. Ik zou lagere pixeldichtheden alleen aanraden voor gaming monitoren.

Bron: Samuel Buchmann
Mijn vingerafdruk verandert vaak zo drastisch dat mijn MacBook hem niet meer herkent. De reden? Als ik me niet vastklamp aan een beeldscherm of camera, dan klamp ik me waarschijnlijk aan mijn vingertoppen vast aan een rotswand.














