
Kunstdruk - Deel 2: Kleurbeheer
Verkeerde kleuren zijn vervelend, zowel op een beeldscherm als op papier. In deze diepe duik in kleurbeheer leer je wat je eraan kunt doen.
Ik wil je feliciteren. Je hebt daadwerkelijk geklikt op een artikel met "kleurbeheer" in de titel. Een thema dat de meeste mensen vermijden zoals de duivel het wijwater vermijdt. Toch is het belangrijk. Vooral als je fotografeert - en vooral als je afbeeldingen afdrukt.
Het tweede deel van mijn serie over fine art afdrukken gaat niet alleen over afdrukken, maar over de hele keten van kleurbeheer. Want die moet naadloos zijn. Als je deel één van de serie hebt gemist, kun je het hier vinden:
Het principe van dit artikel: zo begrijpelijk als mogelijk, zo diepgaand als nodig. Het is daarom relatief lang. Als je al enige voorkennis hebt, kun je de ondertitels gebruiken om naar de thema's te navigeren die je het meest interesseren. Aan het einde vind je ook een samenvatting van de belangrijkste punten.
Waarom kleurbeheer nodig is
Kleuren en contrasten moeten eruit zien zoals jij dat wilt. Misschien zoals de werkelijkheid. Misschien anders. Het belangrijkste is dat je deze beslissing bewust kunt nemen. Het probleem is dat veel stappen automatisch gebeuren vanaf het nemen van de foto tot het bekijken van de afdruk - en als je niet oppast, op een andere manier dan je misschien zou willen.
- Fotograferen: Als je op de ontspanknop van een camera drukt, wijst de sensor kleur- en helderheidswaarden toe aan de pixels. Als je foto's maakt in RAW-indeling, wordt al deze onbewerkte informatie opgeslagen in het afbeeldingsbestand. Als je foto's in JPG-formaat maakt, brandt de camera zijn interpretatie al in het bestand - de "afbeeldingsstijl".
- Beeldontwikkeling: Je moet een RAW-afbeelding op de computer "ontwikkelen" in een converter zoals Lightroom. Zo'n programma doet hetzelfde als de camera - het interpreteert de onbewerkte gegevens met een kleurprofiel. Hier kun je deze interpretatie echter flexibel en zonder verlies aanpassen.
- Beeldverwerking: Uit het RAW-bestand wordt uiteindelijk een JPG of TIFF in een specifieke kleurruimte gemaakt. Je definieert dit tijdens het exporteren en slaat de informatie op in het bestand. Zo weet je computer hoe hij de kleurwaarden moet interpreteren.
- Display: Je computer leest de kleurwaarden van de afzonderlijke pixels, zet ze om in een signaal en stuurt het naar de monitor. Deze zet het signaal weer om en gebruikt de subpixels om de kleur te creëren die je uiteindelijk ziet.
- Afdrukken: Een printer werkt anders dan een beeldscherm. Hij mengt de kleuren niet extra uit rood, groen en blauw, maar subtractief uit cyaan, magenta, geel en zwart (bij fine art printers uit nog meer inkten). De printer moet de kleurinformatie van een bestand dus weer anders omzetten.
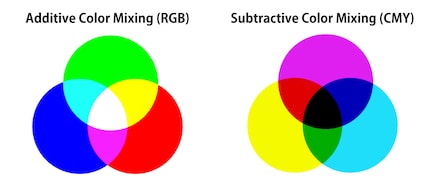
Bron: Wikipedia
Camera's, beeldschermen en printers hebben verschillende kleurruimten die ze kunnen weergeven. En soms hebben ze signalen in verschillende formaten nodig. Simpel gezegd spreken ze verschillende talen en hebben ze verschillende vocabulaires.
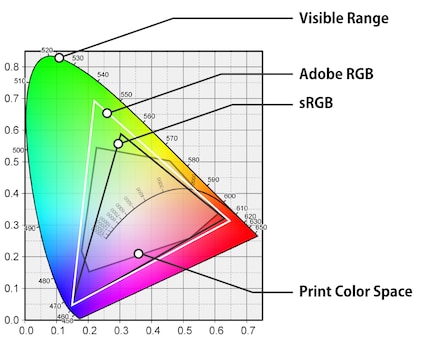
Bron: Silkypix
De informatie moet daarom worden vertaald. Van de werkelijkheid naar de camerasensor, van de sensor naar de computer, van de computer naar het scherm en van de computer naar een printer. Hiervoor zijn woordenboeken nodig.
In kleurbeheer worden deze woordenboeken ICC-profielen genoemd. Dit zijn bestanden die getallen en wiskundige formules bevatten. Kleuren worden opgeslagen als getallen. Voor weergave op het beeldscherm bijvoorbeeld in het formaat "rood, groen, blauw". Een ICC-profiel kan deze waarden vertalen naar een andere taal. Bijvoorbeeld naar die van een printer, dus "cyaan, magenta, geel, zwart". En het kan waarden omzetten van de ene kleurruimte naar de andere.
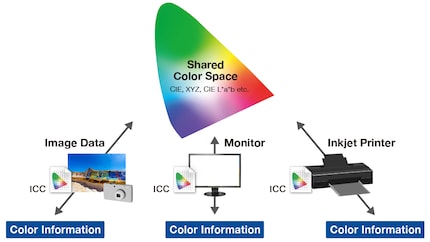
Bron: Eizo
Als er maar één sensor, één monitor, één printer en één stuk papier in de wereld zou zijn, zou het een eenvoudige zaak zijn: iemand zou deze tabellen één keer goed moeten berekenen en alles zou in orde zijn. Maar omdat er talloze varianten van alles zijn, wordt het ingewikkeld: Je hebt niet alleen kleurprofielen nodig die zich laten vertalen tussen verschillende talen. Je hebt er ook nodig die afwijkingen van individuele apparaten van de standaard corrigeren.
Welkom op in der Hölle in kleurbeheer.
Wat je kunt kalibreren en hoe
Van opname tot afdrukken kunnen er drie soorten fouten optreden:
- De kleuren van je foto komen niet overeen met de werkelijkheid: De eerste fout is alleen een probleem als je de werkelijkheid überhaupt wilt weergeven. Bijvoorbeeld als je een product fotografeert voor een online winkel. Of als je reproducties van kunstwerken maakt. In de meeste andere gevallen pas je de kleuren en tonale waarden in het beeldbewerkingsproces toch al aan naar hoe jij ze mooi vindt.
- Je afbeeldingsbestand wordt onjuist weergegeven:De tweede fout is ernstiger. Als een programma of beeldscherm het afbeeldingsbestand verkeerd weergeeft, verandert dit niets aan de kleurwaarden van het bestand. Maar je werkt blind. Misschien verhoog je de kleurtemperatuur omdat je denkt dat de afbeelding te blauw is - om vervolgens bij het afdrukken te merken dat het er nu te geel uitziet.
- Je afbeeldingsbestand wordt verkeerd afgedrukt: De derde fout is ook vervelend. Als je afgedrukte afbeelding er anders uitziet dan je had bedoeld, verspil je elke keer duur materiaal. Als de fout niet bij het beeldscherm ligt, zijn onjuiste afdrukinstellingen meestal de schuldige.
Sommige problemen kun je niet helemaal voorkomen, andere wel. Hieronder lees je hoe je de drie fasen van een afbeelding kunt kalibreren: Vastleggen, weergeven, afdrukken.
De opname kalibreren
Geen enkele beeldsensor dekt de kleurruimte van ons netvlies. Een honderd procent kleuraccurate afbeelding is onmogelijk. De standaardprofielen van camera's en RAW-converters zijn niet bedoeld om de werkelijkheid te reproduceren. Ze moeten er goed uitzien - en "goed" is een kwestie van smaak. Er zijn profielen die de natuurlijke kleurweergave benaderen. Een van de meest succesvolle voorbeelden is Hasselblad's "Natural Colour Solution". Maar zelfs dergelijke profielen zijn afgestemd op gemiddelde lichtsituaties en daarom niet universeel geldig.
Je kunt in plaats daarvan je eigen kleurprofielen maken - voor je specifieke camera in een specifieke situatie. Hiervoor heb je een fysieke kleurenkaart nodig, zoals de Xrite ColorChecker. Je neemt een referentiebeeld van deze kaart en voert dat in de bijbehorende software in. Deze vergelijkt de werkelijke waarden van de foto met de streefwaarden van de gestandaardiseerde kleurvlakken. Het resultaat is een ICC-profiel dat de afwijkingen compenseert. Je kunt dit kleurprofiel importeren in je RAW converter.
Kleurkaarten zoals de ColorChecker zijn verkrijgbaar in verschillende formaten. Ze zijn duur omdat ze extreem nauwkeurig moeten zijn. Hoe meer kleurvelden de kaart heeft, hoe nauwkeuriger het kleurprofiel uiteindelijk zal zijn. Mijn ervaring is echter dat er zelfs dan nog afwijkingen van de werkelijkheid zijn. Vanwege de moeite die het kost, vind ik deze methode ook alleen nuttig voor statische opstellingen zoals een station voor productfotografie.
Kalibratie van de monitor
De situatie is heel anders voor monitoren. Kalibreren is eenvoudig en altijd een goed idee. Dit geldt ook als je foto's niet bewerkt voor afdrukken. Een afbeelding ziet er sowieso anders uit op de volgende monitor. Maar een gekalibreerd apparaat biedt het best mogelijke gemiddelde.
Een kleurmeter zoals de Spyder X kan worden gebruikt om elke monitor te kalibreren. De software geeft verschillende kleurvelden weer en de sensor meet wat je monitor werkelijk weergeeft. De software corrigeert verschillen tussen de werkelijke en doelwaarden met een ICC-profiel, dat wordt opgeslagen in de systeeminstellingen van je computer. Dure grafische monitoren hebben ingebouwde kalibratiesensoren en slaan het profiel op in de hardware van de monitor. De kleuren zijn dan ook correct als je van computer wisselt. Monitoren slijten na verloop van tijd en worden onnauwkeurig. Daarom moet je ze om de paar maanden opnieuw kalibreren.
Kalibratie kan kleurverschuivingen corrigeren, maar het kan het kleurengamma van je monitor niet vergroten. Een oude gamingmonitor is nog steeds niet geschikt voor beeldbewerking in AdobeRGB. Sommige kleuren zie je gewoon niet. Het is de moeite waard om een monitor te kopen met een goede kleurruimtedekking. Als je afbeeldingen bewerkt voor digitale doeleinden, is sRGB vooral belangrijk. Voor afdrukken is AdobeRGB de kleurruimte bij uitstek. Het is een betere gemeenschappelijke noemer voor de kleurruimte van een printer. Ook al blijft een afdruk altijd maar een benadering van wat je op de monitor ziet.
De printer kalibreren
Je hebt je afbeelding bewerkt op een gekalibreerde monitor en bent er tevreden over. Nu moet je ervoor zorgen dat het correct wordt vertaald naar de taal van de printer. Hiervoor heb je ook een ICC-profiel nodig. Elk printermodel is anders en de inkten zien er op elk type papier anders uit. Daarom heb je voor elke printer/papier combinatie een apart profiel nodig.
Er zijn twee niveaus van printerkalibratie:
- Voorbereide ICC-profielen zijn meestal voldoende. Grote papierfabrikanten kalibreren hun papier met alle gangbare fotoprinters. Onafhankelijke merken zoals Hahnemühle stellen deze ICC-profielen gratis beschikbaar op hun websites. Bij Epson en Canon zijn de profielen opgenomen in de printerdrivers. Praktisch. Maar het zijn gesloten systemen: Je vindt nergens een kleurprofiel voor een Epson papier en een Canon printer - of andersom.
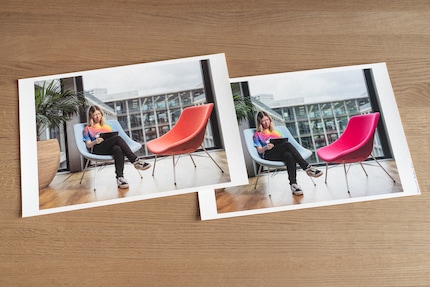
Bron: Samuel Buchmann
- Custom ICC-profielen werken volgens hetzelfde principe als bij monitoren: je print gestandaardiseerde kleurvlakken en controleert deze met een meetapparaat. Zo krijg je een ICC-profiel voor de specifieke combinatie van papier en printer. Dit is iets nauwkeuriger dan een standaardprofiel. Je kunt ook elke printer/papiercombinatie kalibreren. Als je standaardpapier gebruikt, is dit niet absoluut noodzakelijk. De voordelen ten opzichte van de eerste methode zijn klein.
De juiste instellingen
Kleurbeheer moet naadloos zijn. Eén verkeerde instelling is al genoeg om het resultaat te vervormen. Gelukkig zijn veel instellingen automatisch correct. Er zijn echter valkuilen op sommige plaatsen
Instellingen in de camera
Als je foto's maakt in RAW formaat, kun je in de camera vrijwel niets fout doen. Het maakt bijvoorbeeld niet uit welke kleurruimte je hebt ingesteld. Beeldstijl en witbalans maken ook alleen verschil voor de weergave op het camerascherm. Je kunt ze later op de computer wijzigen zonder verlies. Afhankelijk van de camera kun je voor RAW's lagere resoluties of verschillende bitdieptes kiezen. Vooral voor fine art prints zou ik de hoogste instellingen aanraden, ondanks de grote bestanden.
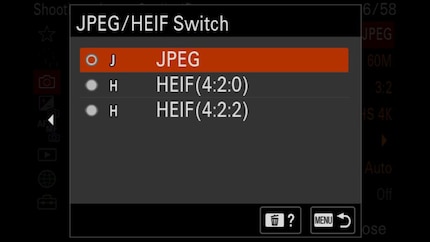
Bron: Sony
Naast RAW zijn er gecomprimeerde formaten: JPG en in nieuwe camera's ook HEIF. Hier moet je de instellingen zorgvuldig kiezen. Witbalans en beeldstijl worden in het bestand gebrand wanneer de foto wordt gemaakt. Als je ze op de computer wilt veranderen, gaat dit ten koste van de beeldkwaliteit. Je kunt ook alleen de kleurruimte verkleinen. Als je bijvoorbeeld JPG's fotografeert in sRGB, dan verwijdert de camera alle informatie buiten deze kleurruimte. Het heeft geen zin om het bestand later te converteren naar het grotere AdobeRGB - de extra kleuren die de sensor heeft gezien zijn weg.
Instellingen voor beeldbewerking
Er zijn twee fouten die je kunt maken bij het bewerken van afbeeldingen:
- Je verlaagt onbedoeld de kwaliteit van je bestand als je een afbeelding opslaat in een kleine kleurruimte zoals sRGB. Of in een gecomprimeerd formaat zoals JPG. Je moet beide alleen helemaal aan het einde van je beeldbewerking doen - en alleen als je de afbeelding daarna digitaal gaat gebruiken. Bijvoorbeeld op een website. Als je doel daarentegen een fine art afdruk is, zorg er dan voor dat je workflow zo verliesvrij mogelijk is: neem de foto in RAW formaat en doe zo veel mogelijk van je beeldbewerking in een RAW converter zoals Lightroom. Voor bewerking in Photoshop exporteer je de afbeelding als een 16-bits TIFF in de AdobeRGB-kleurruimte.
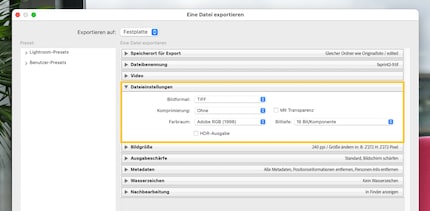
Bron: Samuel Buchmann
- Je staat toe dat een programma je bestand verkeerd interpreteert Als een afbeeldingsbestand geen kleurprofiel bevat, je actief het verkeerde profiel opgeeft of het programma niet in staat is tot kleurbeheer, worden kleuren verkeerd geïnterpreteerd. De afbeelding heeft dan bijvoorbeeld een blauwzweem of ziet er onverzadigd uit. De kans hierop is het grootst als je een foto opent in Photoshop waarvan de kleurruimte niet overeenkomt met je standaard werkkleurruimte. Photoshop vraagt je dan wat het moet doen. Klik altijd op "ingesloten profiel gebruiken".
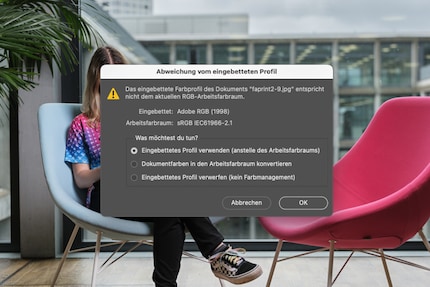
Bron: Samuel Buchmann
Instellingen op het beeldscherm
Als je je monitor niet wilt kalibreren, zoek dan naar een instelling die zo neutraal mogelijk is. Veel monitoren hebben bijvoorbeeld een sRGB-modus. Hoewel dit meestal niet bijzonder nauwkeurig is, is het beter dan de oververzadigde standaardinstellingen met te veel contrast. Sommige monitoren hebben ook een AdobeRGB modus die af-fabriek werkt.
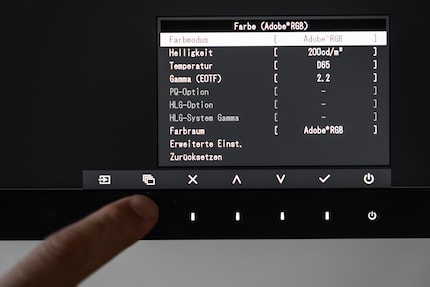
Bron: Samuel Buchmann
Voor fine art afdrukken is het echter beter om je monitor zelf te kalibreren. Je kunt verschillende parameters bepalen: Kleurruimte, helderheid, gammacurve en witpunt. Pas deze instellingen aan aan het gemiddelde eindapparaat of product. De vuistregels:
- Als je beelden wilt evalueren voor het web, selecteer dan de sRGB kleurruimte, het D65 witpunt (komt overeen met 6500 Kelvin) en de sRGB gammacurve.
- Voor gedrukte eindproducten stel je de kleurruimte in op AdobeRGB als je monitor deze goed dekt. Kies 2.2 als gammacurve en D65 als witpunt.
- Voor het bewerken van video's die bedoeld zijn voor weergave op tv's, zijn de Rec.709 kleurruimte, het D65 witpunt en een gamma van 2,4 geschikt.
- De juiste helderheid hangt ook af van de omgeving van je werkplek. Als je afbeeldingen bewerkt om af te drukken, moet de helderheid niet te hoog zijn. 120 nits op een niet te lichte locatie is bijvoorbeeld goed om reflecties te voorkomen.
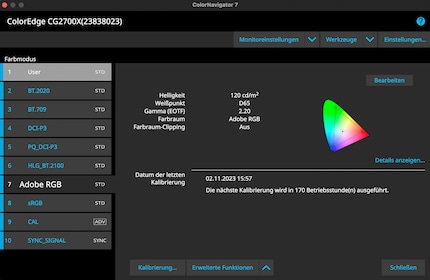
Bron: Samuel Buchmann
Na de kalibratie slaat de software automatisch het resulterende ICC-profiel op de juiste locatie op en activeert het in de systeeminstellingen. Als dit om wat voor reden dan ook niet werkt, kun je het zelf selecteren. Op MacOS onder "Systeemvoorkeuren" > "Beeldschermen" > "Kleurprofiel". Op Windows zit de instelling diep in de menu's verborgen. De makkelijkste manier is om "kleurbeheer" in te voeren in het zoekveld.
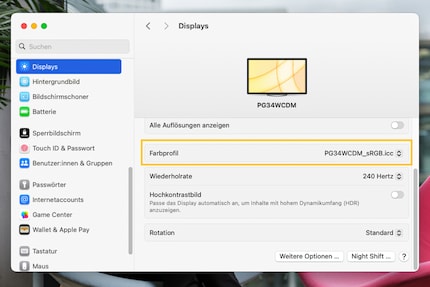
Bron: Samuel Buchmann
Instellingen voor afdrukken
Allereerst moet je het juiste printerstuurprogramma van de fabrikant installeren. Voeg vervolgens de printer toe aan je systeeminstellingen. Als je een Mac hebt, wees dan voorzichtig: Als je de printer toevoegt via het Bonjour-protocol, wordt alleen het AirPrint-stuurprogramma geïnstalleerd. Je hebt dan niet alle benodigde opties. Dit zie je als je op de printer klikt in de systeeminstellingen nadat je deze hebt toegevoegd. Selecteer in plaats daarvan het TCP/IP-protocol wanneer je de printer toevoegt.
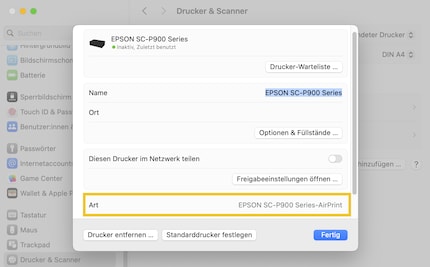
Bron: Samuel Buchmann
Fine art printers zijn behoorlijk achterlijke apparaten. Bijna niets werkt automatisch of intuïtief. Vooral als je werkt met papier van andere fabrikanten zoals Hahnemühle - wat je volgens mij zou moeten doen (meer hierover in het volgende deel van deze serie).
Je moet de software en de printer vier dingen vertellen:
- Welk formaat je papier is
- Welk ICC-profiel je papier vereist
- Wat er moet gebeuren met kleuren buiten de kleurruimte van de printer
- Welke afdrukinstellingen je papier vereist
Gelukkig zijn deze instellingen op verschillende plaatsen te vinden, afhankelijk van het systeem en het programma. De schermafbeeldingen in dit artikel zijn van Lightroom onder MacOS Sonoma.
Het papierformaat vind je in Lightroom linksonder onder "Pagina-instelling". In Photoshop staat het in het dialoogvenster "Afdrukinstellingen". De keuze aan formaten is enorm. Je kunt hier ook randloos afdrukken activeren. Experts raden dit echter af, omdat de printkop een stukje voorbij het papier moet afdrukken. Dit is niet goed voor de printer.
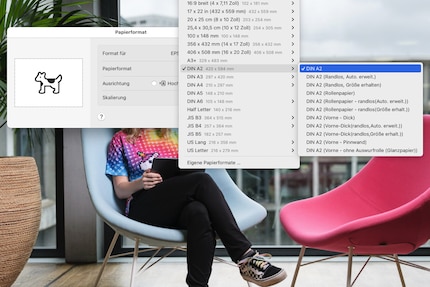
Bron: Samuel Buchmann
Je moet het ICC-profiel handmatig instellen als je afdrukt met papier van andere fabrikanten. Download hiervoor het juiste profiel van de website van de fabrikant. Hier zijn bijvoorbeeld de links naar Hahnemühle en Ilford. Je ontvangt een ICC-bestand en meestal ook een PDF-supplement. Je slaat het ICC-bestand op in je systeem:
- Onder MacOS Sonoma open je de Finder en druk je op "Ga naar" in het menu terwijl je de Alt-toets ingedrukt houdt. Daar open je "/Library/ColorSync/Profiles".
- In Windows 11 kun je de map met de ICC-profielen hier vinden: "\Windowssystem32\spool\drivers\color".
Het profiel verschijnt dan in je afdrukprogramma: in Lightroom in de rechterkolom onder "Kleurbeheer", in Photoshop in het afdrukvenster ook onder "Kleurbeheer". Als je afdrukt op een Canon printer met Canon papier of op een Epson printer met Epson papier, dan zijn de benodigde ICC profielen geïntegreerd in het printerstuurprogramma. In dat geval kun je het kleurbeheer instellen op "Beheerd door printer".
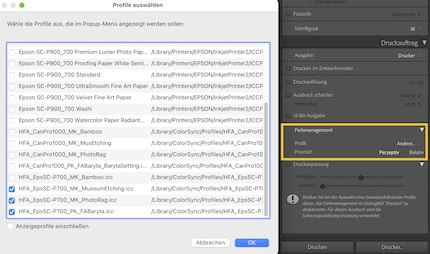
Bron: Samuel Buchmann
Direct onder het ICC-profiel stel je de renderprioriteit in. Deze bepaalt wat er gebeurt met kleuren die buiten de kleurruimte van de printer vallen:
- "Perceptueel" is de populairste renderprioriteit. Het probeert de algemene indruk van de afbeelding te behouden. Om dit te doen, wordt de kleurruimte van de afbeelding gecomprimeerd als deze kleuren bevat die buiten de doelkleurruimte vallen. Net als wanneer je een schuimrubberen bal gelijkmatig comprimeert. Het voordeel: de kleurgradaties blijven behouden. Het nadeel: kleuren die al binnen de doelkleurruimte lagen, worden ook verschoven.
- Met "Relatief colorimetrisch" blijven alle kleuren die de printer kan weergeven onaangeroerd. Kleuren buiten deze doelkleurruimte worden gewoon naar binnen geduwd - naar de eerstvolgende mogelijke kleur die de printer kan weergeven. Het voordeel: er zijn minder kleurverschuivingen. Het nadeel: fijne gradaties en dus details kunnen verloren gaan.
Voor veel foto's maakt het niet uit welke van de twee renderprioriteiten je kiest, omdat de kleurruimte van de afbeelding volledig in de doelkleurruimte past. Als dit niet het geval is, bereik je een beter resultaat met "Perceptueel" of "Relatief colorimetrisch", afhankelijk van de afbeelding. Voor het laatste moet je in Photoshop het selectievakje "Dieptecompensatie" aanvinken. Lightroom doet dit automatisch.
De afdrukinstellingen vind je in Lightroom linksonder en in Photoshop in het afdrukdialoogvenster bovenaan. Vooral de papierinstellingen zijn hier belangrijk. Voor Epson staan ze onder "Opties" > "Printerinstellingen". Voor Canon onder "Opties" > "Kwaliteit en medium".
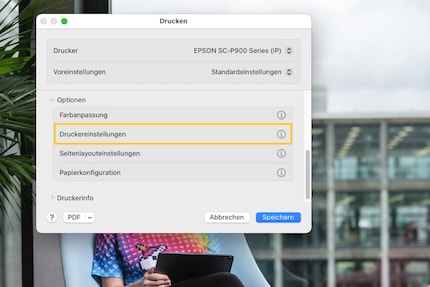
Bron: Samuel Buchmann
Bij native papier spreekt de instelling voor zich. Als je bijvoorbeeld afdrukt op een Canon printer met Canon Professional Platinum papier, selecteer je dit medium in de instellingen. Voor papier van andere fabrikanten ontvang je een PDF met het ICC-profiel als bijlage (voor Ilford zijn de instructies hier). Hierin staat welke instelling je moet kiezen voor het specifieke papier. Voor een Hahnemühle Photo Rag op de Epson SC-P900 bijvoorbeeld "Velvet Fine Art Paper".
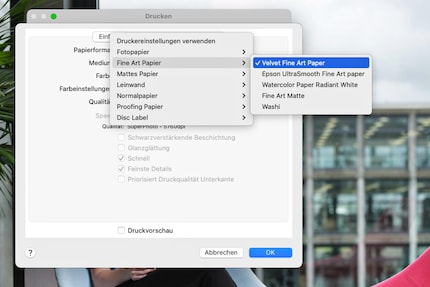
Bron: Samuel Buchmann
Licht bij weergave
Als je kleurmanagementketen helemaal correct is, zou de uiteindelijke afdruk er hetzelfde uit moeten zien als op de monitor - maar alleen bij normaal licht. Dit heeft een helderheid van 2000 lux en een kleurtemperatuur van 6500 Kelvin. Normale interieurs zijn donkerder. Als je kunstmatig en nauwkeurig standaardlicht wilt creëren, wordt dit vrij duur. Met een lamp als deze zijn de kleuren in ieder geval redelijk nauwkeurig, ook al is de helderheid dat niet. De eenvoudigste oplossing voor een neutrale beoordeling van een print is een raam zonder direct zonlicht.

Bron: Samuel Buchmann
is geschikt voor een neutrale beoordeling van een afdruk. Bedenk wat er met je afdruk gaat gebeuren. Waar ga je hem ophangen of bekijken? Als de afbeelding bedoeld is voor een donkere hal, kun je hem opfleuren en contrast toevoegen. En bij kunstlicht lijken kleuren geler dan bij daglicht. Je kunt dit ook compenseren als je dat wilt.
TL;DR: de belangrijkste dingen in een notendop
Kleurbeheer is een enorm thema. Dit artikel alleen al is lang en er zijn enorme verhandelingen over elk afzonderlijk punt op gespecialiseerde portals. Hier zijn de belangrijkste punten in een notendop:
- Voor de best mogelijke beeldkwaliteit maak je opnamen in RAW-formaat en exporteer je de beelden als TIFF in AdobeRGB-kleurruimte.
- Koop een goede monitor die een standaard kleurruimte zo volledig mogelijk dekt. Indien mogelijk AdobeRGB, maar in ieder geval sRGB.
- Kalibreer je monitor met een kleurmeter zoals de Spyder X.
- Je kunt je printer kalibreren, maar dat hoeft niet per se. Je kunt ICC-profielen voor specifieke printer/papiercombinaties vinden op de websites van de papierfabrikanten.
- Selecteer het juiste ICC-profiel in je afdrukprogramma - en de bijbehorende afdrukinstellingen. Deze kun je vinden in het profiel supplement.
Stel je afdrukken af op het licht waarin je ze wilt ophangen of bekijken

Bron: Samuel Buchmann
Als je je overweldigd voelt door kleurbeheer, laat me je dan een hart onder de riem steken: De meeste dingen zijn repetitief of je hoeft ze maar één keer goed in te stellen. De moeite is het waard. Als alles eenmaal is ingesteld, bespaar je tijd, zenuwen en drukwerk - en kun je je richten op de creatieve beslissingen.
Het derde en laatste deel van deze serie gaat ook over een creatieve beslissing: de papierkeuze.
Mijn vingerafdruk verandert vaak zo drastisch dat mijn MacBook hem niet meer herkent. De reden? Als ik me niet vastklamp aan een beeldscherm of camera, dan klamp ik me waarschijnlijk aan mijn vingertoppen vast aan een rotswand.





