
Guide
Windows tip: how to use system restore points
by Florian Bodoky

Turning on your clipboard history saves every snippet of text, image or screenshot you’ve copied. Pretty handy if you want to access the content again later. Here’s how to do it.
Copy (Ctrl+C) and paste (Ctrl+V) are two of the most useful– and probably two of the most frequently used – shortcuts for typical office work. Windows 10 and 11 take the feature a step further by saving your clipboard history, storing any content you’ve copied for the duration of your session. In other words, once you’ve saved something to your history, it’ll be there until you shut down your computer. Or until you delete it yourself.
So if, for example, you get bogged down trying to copy and paste several sections of text, URLs or a series of images, you can track your copy-and-paste history, activate it, paste it again – or delete it. Using Ctrl + V in Quick access, you can only paste the content you copied last.
For clipboard history to work, you need to turn it on first. It’s deactivated on Windows 11 by default.

Once you’ve done that, you can access your content at any time.
A) Click on the item you want to paste somewhere. This activates it automatically, allowing you to place it where you want by hitting Ctrl + V.
B) Click the pin icon to keep an item at the top of the list.
C) Click on the three dots then the recycle bin icon to delete the item.
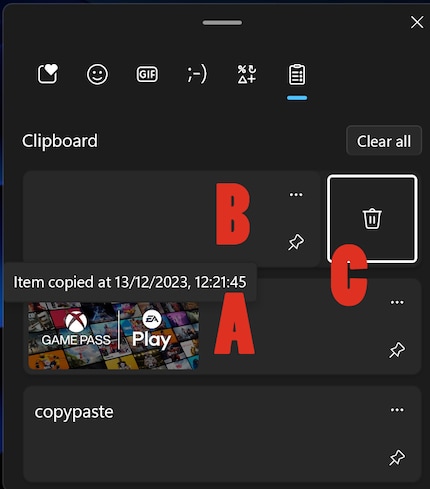
When you restart your PC or laptop, your clipboard and its history will be empty again.
If you restart or shut down your PC, the content in your clipboard history will be deleted. The feature itself, however, will stay activated. If you copy more content to the clipboard, it’ll be saved there. To deactivate the feature, you’ll need to go to your system settings.
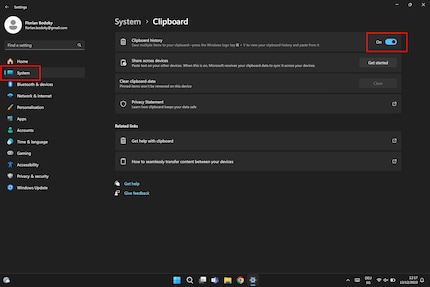
I've been tinkering with digital networks ever since I found out how to activate both telephone channels on the ISDN card for greater bandwidth. As for the analogue variety, I've been doing that since I learned to talk. Though Winterthur is my adoptive home city, my heart still bleeds red and blue.