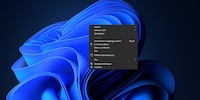
Guide
Windows tip: how to add any command to the context menu
by Florian Bodoky
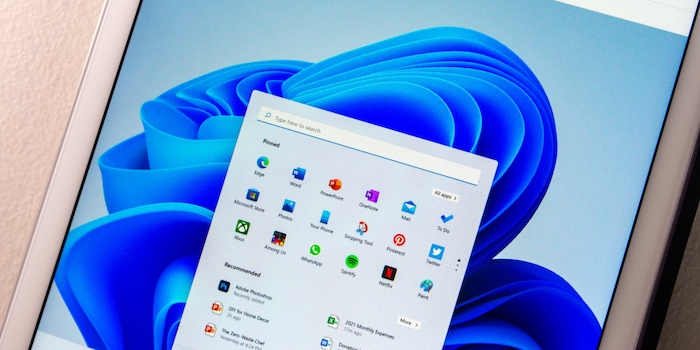
The icons and slimmed-down menu in Windows 11 are a big change to what Windows users are used to. But you can get the classic context menu back if you miss it. Here’s how.
The context menu in Windows 11 proper annoys me. Right-clicking on a file or folder makes icons pop up with meanings I don’t always understand. Neither is the order of icons and commands consistent. It all depends on where on your screen you open the menu. I want those classic and clear commands including «Cut», «Copy» and «Rename» back!
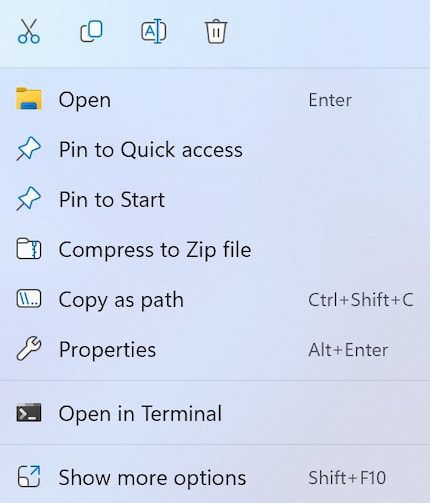
I’m also missing the menu items «Print» or «Send to». These are hidden in a submenu called «Show more options», which houses the classic menu. This extra click seriously slows down my workflow.
With a small workaround, you can make the context menu look like it did in Windows 10.
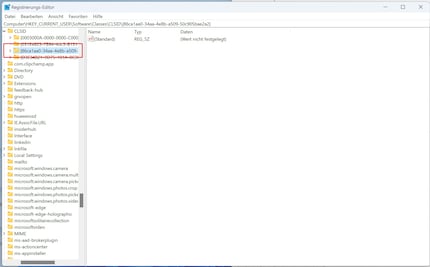
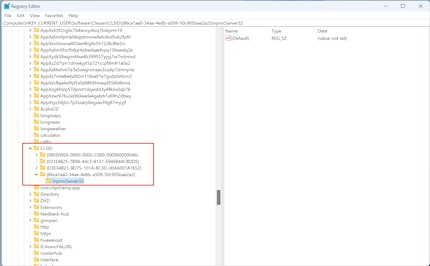
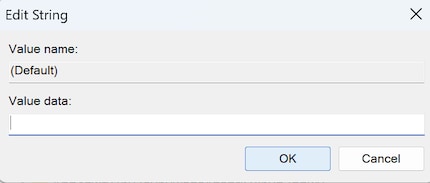
I've been tinkering with digital networks ever since I found out how to activate both telephone channels on the ISDN card for greater bandwidth. As for the analogue variety, I've been doing that since I learned to talk. Though Winterthur is my adoptive home city, my heart still bleeds red and blue.