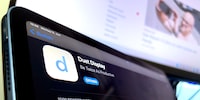
Gids
Duet Display: Windows met aanraakfunctie op de iPad
van Richie Müller

Ik heb een iPad en een Lenovo notebook. Kan het Apple apparaat als tweede monitor worden gebruikt?
Ik zou vaak willen dat ik meer ruimte op het scherm had als ik met mijn Windows-notebook werk. Omdat ik ook een iPad heb, probeer ik die in te stellen als secundair beeldscherm. In dit artikel bekijk ik Spacedesk en Splashstop Wired XDisplay, twee gratis programma's. Ik heb ze hieronder voor je gelinkt.
Voor Apple-liefhebbers is de oplossing eenvoudig: dankzij Sidecar kun je je iPad met een paar klikken aansluiten op een MacBook. Hierdoor kun je hem gebruiken als desktopuitbreiding. Apple heeft Sidecar geïntegreerd in zijn besturingssystemen met de upgrades naar iPadOS 13 en macOS 10.15. Er is geen extra software nodig, wat praktisch is. Omdat ik geen MacBook bezit, bekijk ik de Sidecar-oplossing op dit moment niet nader.
De situatie is anders voor gebruikers van Windows apparaten en oudere Macs. Als zij een tweede monitor willen gebruiken, zijn ze aangewezen op extra programma's. Tijdens mijn korte onderzoek op internet kwam ik steeds de Duet Display app tegen. De app lijkt perfect te werken, maar er zit een klein addertje onder het gras: hij is niet gratis. 2,09 Amerikaanse dollar per maand is de prijs voor de meest eenvoudige versie. Dat zou 25,08 dollar per jaar zijn. Toegegeven, dat is goedkoop. Toch laat ik deze optie (voorlopig) links liggen.
Waarom? Waarom er geld aan uitgeven als dezelfde functionaliteit gratis beschikbaar is? Ik let op alternatieven en vind snel wat ik zoek. Spacedesk is de naam van de app die mijn nieuwsgierigheid wekt.
Om de verbinding tot stand te brengen, heb je de Spacedesk Driver software nodig voor de primaire computer. Deze is te downloaden voor Windows. Het bevat software voor een netwerkbeeldschermserver en de stuurprogramma's voor beeldschermapparaten. Hiermee kun je het Windows bureaublad uitbreiden of dupliceren naar het scherm van een andere computer via het netwerk.
Op de tablet die je wilt aansluiten, moet je de Spacedesk Viewer Software for Secondary Machine (Client) installeren. Deze kan gratis worden gedownload uit de Microsoft en Apple App Store en de Google Play Store. Er is ook een webapplicatie voor de Chrome browser. Hiermee kun je de software direct in de browser gebruiken.

Ik gebruik de software om een notebook, MacBook, iPad of zelfs een smartphone aan te sluiten op de computer als tweede monitor. Spacedesk breidt de hoofdmonitor uit. Dit betekent dat je kunt uitbreiden tot maximaal vier bureaubladen.
Na installatie van het programma heb ik een overeenkomstig vergroot bureaublad tot mijn beschikking. De twee apparaten moeten in hetzelfde netwerk zitten. Als je op reis bent, moet je ook zorgen voor een netwerk waarin beide apparaten zich bevinden. De eenvoudigste manier om dit te doen is door een persoonlijke hotspot op te zetten.
Mijn opstelling ziet er als volgt uit:
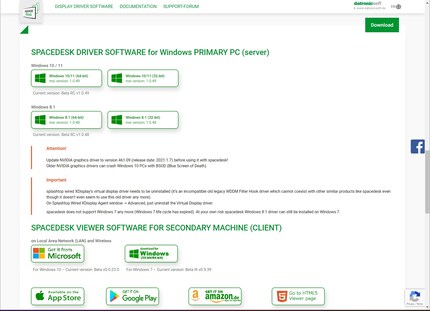
Je kunt de software vinden op de Spacedesk website. Download het installatiebestand dat overeenkomt met je besturingssysteem. Tijdens de installatie wordt automatisch een uitzonderingsregel gemaakt voor de firewall op Windows systemen. Het Spacedesk systeemvakpictogram verschijnt dan aan de rechterkant van de taakbalk. Als je erop klikt, zie je de statusmonitor van de software.
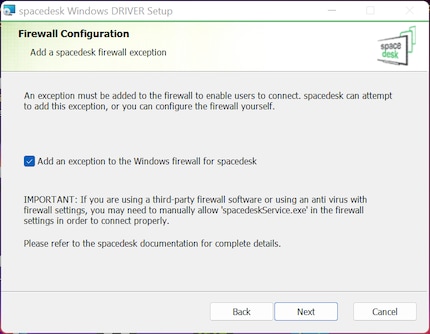
Op mijn iPad zoek ik naar de iOS versie in de App Store en installeer deze.
Na wat experimenteren ga ik als volgt te werk om een verbinding tussen de apparaten tot stand te brengen:
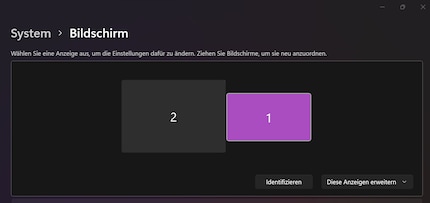
Met een LAN-verbinding bereik je de best mogelijke kwaliteit. Tablets en smartphones hebben echter geen LAN-verbinding. Om de prestaties te optimaliseren, selecteer ik de weergave-instellingen van Windows voor een bestaande verbinding. Daar verlaag ik de beeldresolutie van de tweede monitor van 1920 × 1080 pixels naar 1680 × 1050 pixels. Voor een betere weergave van de monitoren kun je ook de tekstschaling aanpassen. Voor een Wi-Fi-verbinding zou ik voor beide apparaten het snellere 5 GHz netwerk gebruiken.
Spacedesk heeft echter één groot nadeel: als je buiten een netwerk bent, kun je de verbinding verzekeren met een persoonlijke hotspot, maar de vertraging is aanzienlijk groter dan bij Wi-Fi thuis. Daarom kijk ik wat beter naar de volgende gratis optie. En wat ik zie bevalt me nu al beter.
De naam zegt het al: Splashtop Wired XDisplay. Een kabelverbinding maakt hem onafhankelijk van mobiele netwerken of WLAN's. Zowel iPad als notebook kunnen meestal via USB met elkaar communiceren. Bovendien zijn deze verbindingen sneller en stabieler dan andere - in theorie tenminste.
Om deze reden alleen al moet ik de netwerkvondst nader inspecteren.
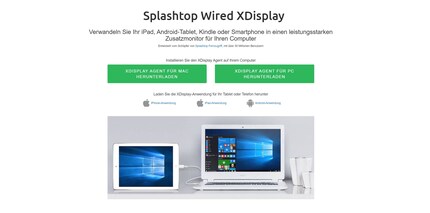
Dus ik download Splashtop Wired XDisplay Splashtop Wired XDisplay uit de Apple Store. Vervolgens stel ik de software in op mijn laptop en open deze. Vervolgens sluit ik mijn iPad aan met een USB-kabel. En dan? Dat is het - mijn Lenovo Thinkpad desktop is nu uitgebreid met de aangesloten tablet.
Omdat de software USB gebruikt in plaats van WLAN, gaat het heen en weer bewegen van geopende vensters bliksemsnel, zonder enige vertraging. Ik ontdek ook een batterijbesparende modus. Deze verlaagt zowel de framerate als de resolutie. Wat ik erg prettig vind: Ik kan in dit scenario ook de touchscreen functie van mijn tweede monitor gebruiken. Dat vind ik erg praktisch. Tot zover is alles goed, denk ik, en ga ik roken.
Na vijf tot zeven minuten is elke sigaret op. En na mijn rookpauze beginnen de problemen: mijn laptop staat in de spaarstand als ik terugkom. Normaal gesproken is dit niets bijzonders. In tijden van stroomtekorten wordt deze functie waarschijnlijk toch belangrijker.
Als ik het touchpad aanraak, wordt mijn laptop wakker. Maar de verbinding met de iPad is weg. Ik sluit de app op de tablet, sluit de software op de notebook en start hem opnieuw op. Het wil niet. Ik sluit de software opnieuw en dit keer start hij helemaal niet op mijn Lenovo ThinkPad P14s. Geërgerd start ik hem opnieuw op. Dan werkt de verbinding met de iPad weer. Voor testdoeleinden sluit ik de laptop aan op de voeding en laat hem terugschakelen naar de energiestand. Als ik hem wakker maak, wordt de verbinding weer verbroken. Opnieuw start ik het apparaat opnieuw op.

Ik ben geïrriteerd en ten einde raad. Ik heb geen zin meer om het probleem tot op de bodem uit te zoeken. Ik zou het notitieblok kunnen pakken en tegen de muur gooien, de iPad erachteraan. In plaats daarvan schrijf ik mezelf wat afleiding voor. Ik ga naar de kapper en trakteer mezelf op wat baardverzorging, inclusief baardolie: ruikt lekker, voelt goed.
De baard is goed verzorgd en de verbindingsproblemen? Die zitten me nog steeds dwars, ondanks de uitgebreide afleiding. Het is nu vrijdagavond, de jongeren zijn uit, mijn vrouw ontmoet collega's voor een biertje na het werk. En ik? Ik ben nog steeds mijn hersens aan het pijnigen.
Dan, een flits van inspiratie: een ander programma of een apparaatstuurprogramma zou het probleem kunnen veroorzaken. Het geeft me geen rust. Dus start ik de mobiele computer en de iPad opnieuw op. Ik open het taakbeheer in Windows. Ik sluit steeds een lopend achtergrondproces af en sluit mijn iPad aan op de notebook. Dan pauzeer ik even totdat de energiebesparende modus is geactiveerd.
Aan het eind blijft de Brother Status Monitor staan. Een laatste poging: Ik raak het touchpad van mijn notebook aan. Wat ik zie tovert een tevreden glimlach op mijn gezicht: het apparaat ontwaakt en de verbinding met mijn iPad wordt niet langer onderbroken. Snuivend deactiveer ik Brother's programma in Autostart.
De verbinding met de iPad is echter een beetje schokkerig. Ik zet de schermresolutie op de laptop en iPad op Full HD. Ik verhoog ook de tekstschaling op de laptop voor de tweede monitor, en het resultaat: de schokkerigheid is aanzienlijk afgenomen.
Ik zie ook een strook aan de rechterkant van het scherm van de laptop - de achtergrondafbeelding wordt niet goed geschaald. Ik open de instellingen en klik op "Achtergrond" onder personalisatie. Daar scrol ik naar beneden naar "Kies de juiste voor je bureaubladafbeelding". Daar is "Aanpassen" geselecteerd. Ik verander deze instelling in "Vullen" en de vervelende streep is verdwenen.

Voldaan sluit ik de mobiele computer af. Even later start ik mijn laptop weer op omdat ik iets wil lezen. Grrmpfff - de vervelende strip is terug, ook al is de iPad dit keer niet aangesloten. Ik doorloop alles opnieuw zoals hierboven beschreven. Dan sluit ik de iPad kort weer aan. Nadat ik hem weer heb losgekoppeld, is de vervelende strip weer terug. Ik kom niet tot de bodem van de oorzaak. Ik denk dat ik deze kleine bugs maar moet accepteren met gratis software.
Maar de volgende keer ben ik van plan Duet Display te testen. Misschien is de 25 dollar per jaar het nog waard. <p
Journalist met meer dan 20 jaar ervaring, voornamelijk in de online journalistiek in verschillende functies. Mijn belangrijkste werkinstrument? Een laptop bij voorkeur met een internetverbinding. Ik ben zo dol op deze apparaten dat ik soms de neiging heb om laptops en pc's uit elkaar te halen, te repareren en op te knappen. Waarom doe ik dit? Omdat het leuk is!