
Gids
Waar kan ik in hemelsnaam een alternatief voor de Apple Pencil krijgen?
van Michelle Brändle
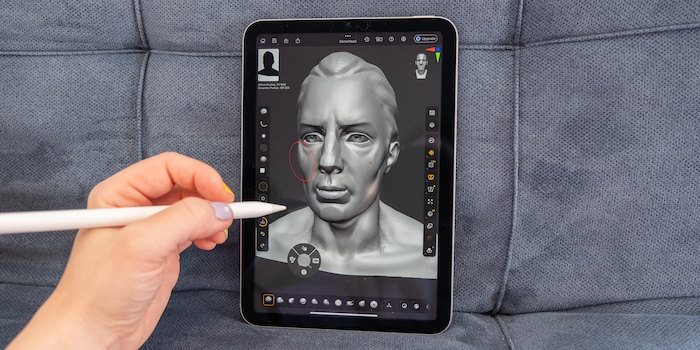
Na 25 jaar exclusief te zijn geweest voor de PC, is het 3D-programma "ZBrush" nu voor het eerst ook beschikbaar voor de iPad. Ik laat je zien hoe je het kunt gebruiken om je eerste eigen sculptuur te maken.
De ontwikkelaars achter de succesvolle 3D modelleer app ZBrush zijn een samenwerking aangegaan met Apple en hebben hun programma aangepast van de computer naar de iPad. Dankzij de compatibiliteit met de Apple Pencil Pro kan ik figuren en objecten boetseren, bijna als boetseerklei.
Hoewel de iPad versie over het algemeen iets minder kan, is het minder complex dan de PC versie. Dit maakt het programma toegankelijker. ZBrush expert en ontwerper Paul Gaboury liet me in een persoonlijke online demonstratie zien wat er allemaal mogelijk is met het iPad programma en hoe je ermee aan de slag kunt.
De ZBrush software onderscheidt zich van andere 3D programma's onder andere door de vele brushes. De volgende stap was om deze penselen en de vele aanpasbare functies aan te passen aan de iPad met zijn penfunctie. Daarbij moeten de vele functies en de overzichtelijkheid behouden blijven.
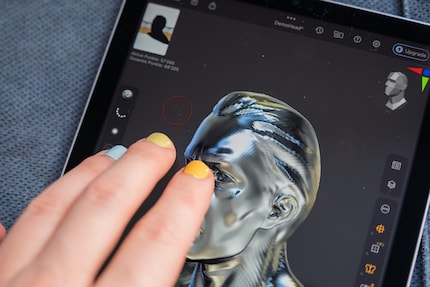
Het resultaat is de gulden middenweg: ZBrush is ook zeer uitgebreid op de iPad, heeft niet per se een toetsenbord nodig en biedt toch een opgeruimde gebruikersinterface. Nog een sterk punt: alles kan worden aangepast aan je persoonlijke voorkeuren.
In de software vind je verschillende templates (3D mazen) die je kunt gebruiken als basis voor je sculptuur. Deze zijn gemaakt in samenwerking met verschillende kunstenaars en ontwerpers. Zij delen ook afgewerkte werken op de officiële website ZBrushCentral.
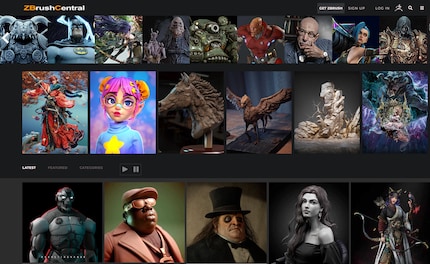
Zbrush heeft zijn eigen video tutorials gemaakt voor deiPad versie om het makkelijker te maken om met het programma aan de slag te gaan. Ze zijn opgedeeld in kleine hapjes van ongeveer drie minuten. Als je je na het lezen van het artikel verder wilt verdiepen, is het zeker de moeite waard om de serie te bekijken.
Omdat ik zo efficiënt mogelijk wil werken, zijn gereedschappen en functies nooit verstopt in de diepte van uitklapmenu's. Integendeel: ik kan overal bij. Integendeel: ik heb overal snel en gemakkelijk toegang toe. Ik kan ook veelgebruikte functies naar de bovenste menubalken slepen. Hierover later meer. Hier is een overzicht van de werkruimte:
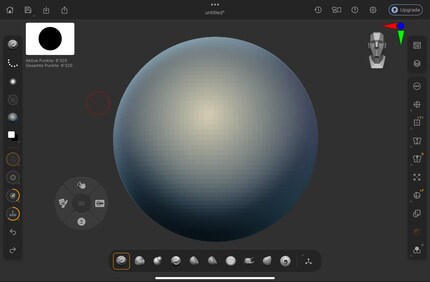
In de werkbalk onderaan vind ik de meest gebruikte penselen. Links staan de belangrijkste gereedschappen en aanpassingen zoals kleuren, penseelmateriaal, grootte en hardheid. Rechts staan gereedschappen voor het aanpassen van het canvas en de materiaaltoepassing: symmetrisch als ik meerdere identieke vormen wil maken, een verandering van perspectief of vervagen in een raster. Rechtsboven laat ik de verschillende subgereedschappen zien, die de afzonderlijke onderdelen van mijn beeld vormen.
ZBrush levert sjablonen die 3D meshes worden genoemd dankzij de samenwerking met talloze kunstenaars. Van de eenvoudigste vormen zoals cirkels en kubussen tot complexe lichamen en objecten, ik kan alles vinden in deze bibliotheek zodat ik niet vanaf nul hoef te beginnen. Dit helpt enorm, vooral in het begin.
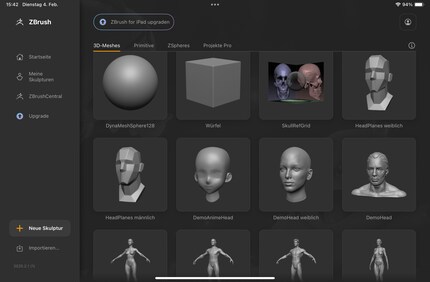
In de desktopversie van ZBrush werk ik veel met de muis en het toetsenbord. Met de iPad versie gebruik ik in plaats daarvan (of als aanvulling) mijn vinger en stylus. Er is een zwevende sneltoetsenbalk als vervanging voor het toetsenbord.
Met mijn vingers kan ik een beeld draaien of in- en uitzoomen. Ik kan het ook vormgeven. Deze functie kan ook worden uitgeschakeld als ik liever alleen met de stylus werk.
De gebruikelijke gebaren zijn dezelfde als in andere iPad programma's zoals Procreate en Goodnotes: Ik ga bijvoorbeeld een werkstap terug door twee keer op het scherm te tikken.
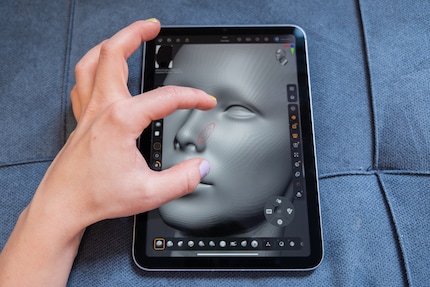
Als ik de penseelgrootte wil wijzigen, plaats ik drie vingers op het scherm en veeg naar boven voor een groter penseel of naar beneden voor een kleiner penseel. Voor een zachtere of hardere rand van het penseel veeg ik de drie vingers respectievelijk naar links of rechts.
Afhankelijk van de iPad die je gebruikt, moet je ervoor zorgen dat je de correcte Apple Pencil hebt. De gewone Apple Pencil (1e of 2e gen) werkt echter net zo goed met ZBrush als de Apple Pencil Pro, alleen enkele extra functies vallen weg.
De Apple Pencil Pro kan dubbelgetikt en zachtjes samengedrukt worden om menu's te openen of functies te activeren. De bediening kan worden aangepast met ZBrush. De hover-functie is ook handig: als ik met de muis over verschillende pictogrammen in het programma ga, zie ik labels en weet ik waar de respectieve pictogrammen voor bedoeld zijn.
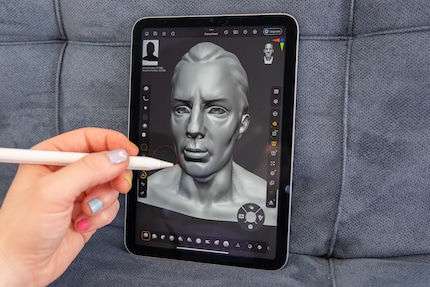
De penselen vormen de basis voor het boetseren van het beeld en stellen mijn vingers voor, alsof ik een figuur vorm met klei. Het belangrijkste penseel voegt lagen toe of verwijdert ze. Maar er zijn ook verschillende vormkwasten, patronen en dergelijke.
In totaal heb ik meer dan 200 penselen beschikbaar op de iPad. Er zitten er iets minder dan 30 in de gratis versie van ZBrush. Aan het eind van het artikel ga ik dieper in op de verschillen tussen de abo en de gratis versie.

Als je voor het eerst met ZBrush werkt, kunnen de vele penselen overweldigend zijn. De ontwikkelaars hebben daarom een mix van de meest gebruikte penselen in de werkbalk onderaan gezet. Ik probeer deze graag uit om een gevoel te krijgen voor hoe het boetseren werkt. Later pas ik de werkbalk aan naar mijn favoriete penselen. Om dit te doen sleep ik simpelweg de penselen die ik in de linker menubalk in de penselenmap vind naar de onderste. Als je al een tijdje met ZBrush werkt en je eigen penselen hebt gemaakt op de desktopversie, kun je ze (in de abonnementsversie) downloaden naar je iPad.
De desktopversie van ZBrush werkt voornamelijk met het toetsenbord via sneltoetsen. Voor de iPad was het belangrijk voor de ontwikkelaars dat de app ook zonder toetsenbord gebruikt kon worden. De oplossing: een on-the-fly sneltoetsenbord. Het kleine draaiwiel kan overal op het bureaublad worden geplaatst en de belangrijkste functies worden toegewezen. Het is vooraf toegewezen met:
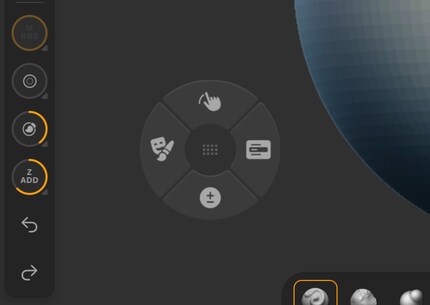
Ik druk op het onderste pictogram op het draaiwiel en vorm mijn sculptuur, ik verwijder iets uit de massa. Als ik de knop loslaat en normaal vormgeef, voeg ik iets toe aan de massa. Zo kan ik snel schakelen tussen het toevoegen en verwijderen van massa.
Het bovenste pictogram is bedoeld om de massa glad te maken. Links daarvan zit de maskeerfunctie. Net als in Photoshop gebruik ik deze om een deel van het beeld te markeren dat ik weg wil laten. Ik kan het maskeren ongedaan maken door op de achtergrond van het beeld te tikken.
Als je kleren op je nog naakte figuur wilt leggen of nog een bol op de eerste wilt stapelen, kun je rechtsboven in de werkbalk zogenaamde subtools maken. Deze werken op dezelfde manier als lagen. Elke subtool kan afzonderlijk worden bewerkt, verplaatst en geschilderd. Je kunt afzonderlijke subtools naar wens tonen of verbergen.
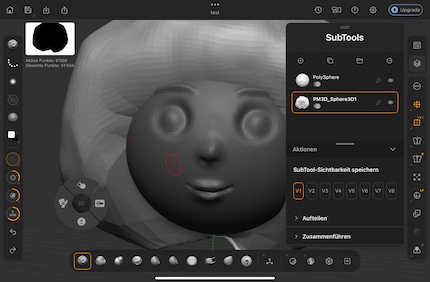
De beste manier om in een goede werkstroom te komen is om te beginnen met een klein project. Dit geeft je een beter begrip van de opties die tot nu toe zijn getoond.
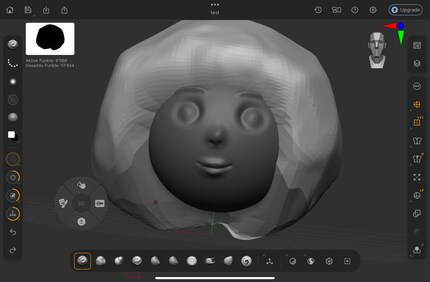
Naast de belangrijkste functies die je ziet voor je eerste 3D-figuur, zijn er talloze manieren om je manier van werken steeds efficiënter te maken. Ik pas bijvoorbeeld de symmetrie aan en selecteer hoe vaak mijn later bevestigde massa moet worden gespiegeld op de x-as. Ik hoef bijvoorbeeld maar één arm te modelleren, terwijl de tweede automatisch wordt gemaakt. Er zijn veel van dit soort workflows in het programma. Maar wat je in elk geval nodig hebt, blijkt bijna vanzelf uit de respectieve projecten.
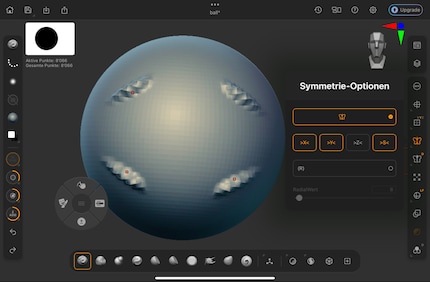
ZBrush is in de Apple Store gratis verkrijgbaar in een beperkte versie. Om alle opties en penselen te kunnen gebruiken, heb je de abonnementsversie nodig. Deze kost momenteel 90 frank per jaar of 10 frank per maand. Ik heb voor deze tutorial de gratis versie gebruikt en een goed gevoel gekregen voor het programma.
Het abo bevat 210 extra penselen en meer dan 100 functies. Je kunt ook je eigen penselen maken of importeren en je beelden met een muisklik overzetten van de iPad naar de desktopversie. Je kunt meer verschillen vinden in de tabel van de ontwikkelaar van ZBrush (Maxon).
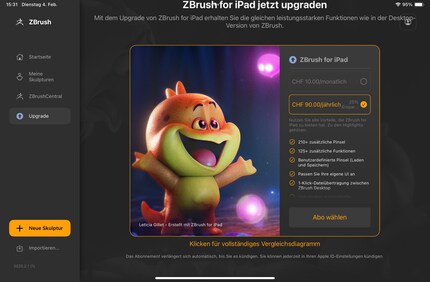
In mijn wereld achtervolgt Super Mario Stormtroopers met een eenhoorn en mixt Harley Quinn cocktails voor Eddie en Peter in de strandbar. Overal waar ik mijn creativiteit kan uitleven, tintelen mijn vingers. Of misschien komt het omdat er niets anders door mijn aderen stroomt dan chocolade, glitter en koffie.