
Gids
Windows tip: ruim je bureaublad op met meer ruimte tussen pictogrammen
van Florian Bodoky
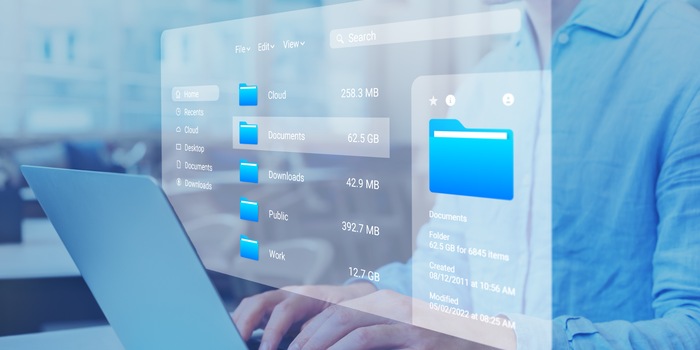
De mapopties in Windows 11 Verkenner zijn een verzameling instellingen met betrekking tot mappen en bestanden. Of het nu gaat om weergave, zoekopties of klikgedrag - in deze Windows tip nemen we elke instelling onder de loep.
Wil je bestandsextensies of verborgen mappen weergeven? Of dubbelklikken uitschakelen? Of de zoekopties wijzigen? De mapopties in Verkenner (voorheen Windows Verkenner) bieden tientallen instelmogelijkheden voor het weergeven van bestanden en mappen in Windows 11. Ik laat je de belangrijkste opties zien en leg uit wat je ermee kunt doen.
Er zijn twee manieren om de mapopties te openen. Of het "klikpad" of het "opdrachtpad".
Open Verkenner met de toetsencombinatie Windows+E, klik op de drie horizontale puntjes en selecteer "Opties".
Druk op de Windows-toets+R, de opdrachtregel verschijnt. Voer dan "control folders" in en druk op de Enter-toets.
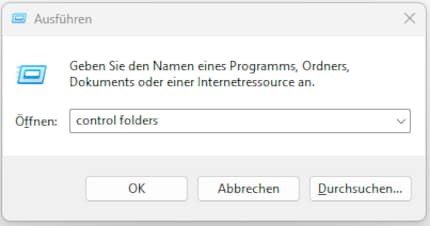
Het eerste tabblad heet "Algemeen". Het is verdeeld in de secties "Bladeren door mappen", "Tag items" en "Privacy".
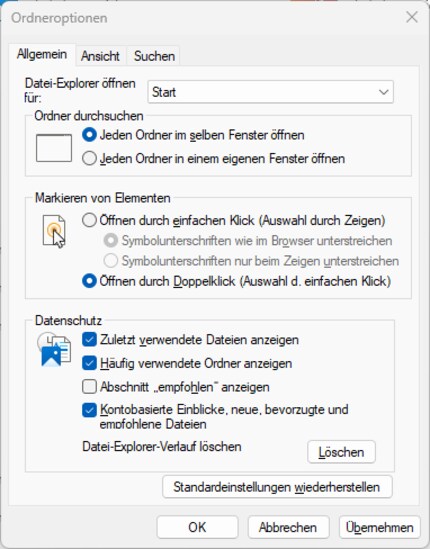
In de bovenste optie kun je kiezen welk startvenster moet worden weergegeven als je de Verkenner opent. Je hebt de keuze tussen "Deze pc" - al je stations worden aan de rechterkant weergegeven.
Als alternatief selecteer je "Start". Dit heette vroeger "Snelle toegang" en toont je de vastgemaakte mappen, je favorieten en je meest recent bewerkte bestanden.
Als je de optie "Door mappen bladeren" activeert, wordt voor elke submap een apart venster geopend. Als je door mapstructuren moet klikken, worden anders alle mappen in hetzelfde venster geopend (het pad wordt bovenaan weergegeven).
Hier kun je kiezen of je de bekende dubbelklik wilt behouden of niet. Als je "Openen met één klik (selecteren door aanwijzen)" kiest, kun je met de muis over een pictogram gaan en de map / het programma / het bestand met één klik openen. Je kunt ook beslissen of de bestandsnaam onderstreept moet worden, zoals bij een link op internet.
Verberg je bestandsgeschiedenis onder de optie "Privacy". Er worden verschillende categorieën bestanden weergegeven onder "Start" in Verkenner - recent gebruikt (gelabeld als "Meest recent"), vaak gebruikt, etc. Deze kunnen hier worden verborgen. Deze kunnen hier worden verborgen. Je kunt hier ook de bestandsaanbevelingen uitschakelen die Verkenner doet op basis van je gebruiksgedrag. Als je alles uitschakelt, worden alleen de vaste mappen weergegeven voor snelle toegang.
Je kunt de vergrendelde mappen ook laten verdwijnen. Klik hiervoor met de rechtermuisknop op de gewenste map en selecteer "Verwijderen uit Snelle toegang".
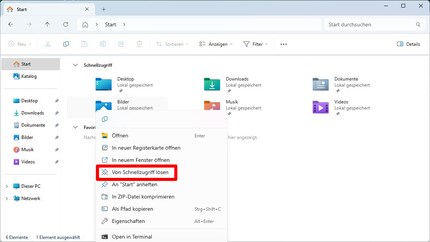
Het middelste tabblad "Weergave" is het meest uitgebreid. Hier kun je alle opties instellen voor weergave-eigenschappen voor mappen, bestanden en hun navigatiemenu's.
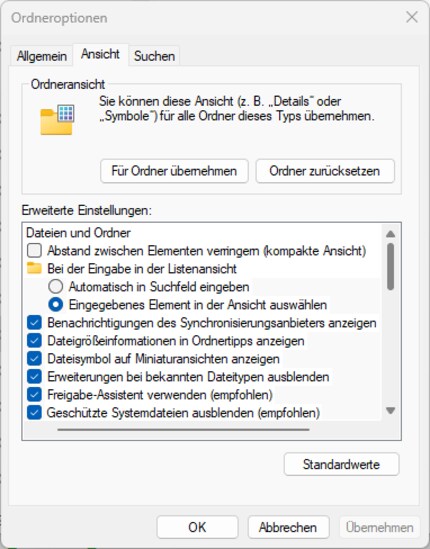
De bovenste optie ken je misschien al. Met "Verklein afstand tussen elementen (compacte weergave)", de naam zegt het al. Het idee is dat er minder ruimte is tussen de pictogrammen van bestanden of mappen dan normaal. De ruimte kan ook groter worden gemaakt. Ik heb hier zelf een Windows tip over geschreven.
Als je een map hebt met veel verschillende bestanden, heb je een keuze: als je op een letter drukt, verschijnt die in het zoekvenster of de cursor springt naar het eerste bestand waarvan de naam begint met de letter die je hebt ingedrukt. Als er geen duizenden bestanden zijn, maar slechts enkele tientallen, vind ik de tweede optie praktischer.
Deze naam zegt het ook al. Als je de software van een cloudprovider (bijv. OneDrive) hebt geïnstalleerd en automatische synchronisatie hebt geactiveerd, laat Windows je zien wanneer er iets wordt gesynchroniseerd, wanneer een synchronisatie is voltooid enzovoort. Als je dit niet wilt, kun je het vinkje hier weghalen.
Een kleine extra tip: Windows 10 heeft een tijdje advertenties voor OneDrive weergegeven. Die kun je hier verbergen. Onze collega Martin Jud heeft geschreven dat de advertenties in Verkenner misschien binnenkort een comeback maken. Misschien kan het hier dan weer verborgen worden.
Als je op een map klikt en vervolgens de muisaanwijzer loslaat, krijg je verschillende informatie over deze map te zien: aanmaakdatum, grootte, inhoud enzovoort. Als je dit vakje uitschakelt, wordt alleen de aanmaakdatum getoond.
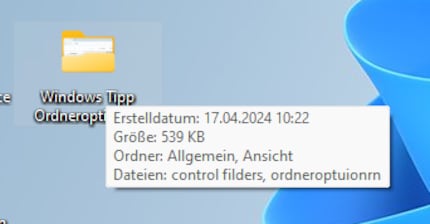
Dit is een overblijfsel van Windows 10 en is niet meer nodig met de nieuwe preview in Windows 11: Bij de miniatuurweergave ("Tegels" weergave, "Grote pictogrammen" enzovoort) wordt de inhoud van het bestand weergegeven in een voorvertoning. Onderaan toont Windows ook het toegewezen standaardprogramma (bijvoorbeeld Adobe Reader voor PDF's enzovoort). Als je dit vakje uitschakelt, gebeurt dit niet meer.
De optie "Verberg extensies voor bekende bestandstypen" is waarschijnlijk een van de bekendste functies van de mapopties. Bestanden waaraan een standaardprogramma is toegewezen, zijn gemakkelijk herkenbaar aan het pictogram (PDF-bestanden, Word-bestanden enzovoort). Voor de duidelijkheid worden er geen bestandsextensies (Docx, PDF enz.) weergegeven.
Als je dit vakje uitschakelt, worden de bestandsextensies altijd weergegeven.
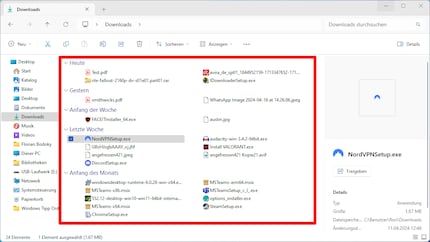
Beschermde systeembestanden zijn verborgen bestanden die nodig zijn voor een schone werking van Windows. Ze worden standaard niet weergegeven.
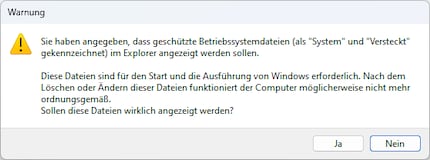
Want als deze per ongeluk of expres worden gewijzigd of verwijderd, werkt Windows mogelijk niet meer goed. Dus als je niet precies weet wat je doet, raad ik je aan om dit vinkje aan te laten staan.
Als je de miniatuurweergave hebt geactiveerd, verschijnt daar meestal alleen het pictogram van het programma waarmee je het bestand opent.
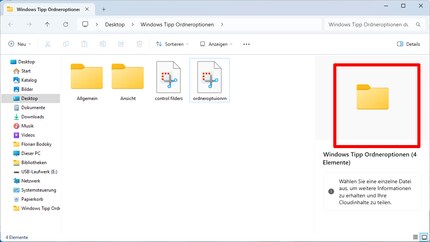
Als je dit vakje echter uitschakelt, zie je de inhoud van het document al in de preview.
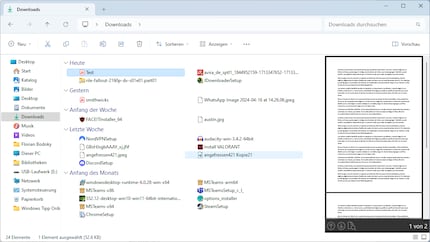
Als je een map naar een andere map verplaatst, maar daar al een map met dezelfde naam bestaat, worden de mappen automatisch samengevoegd.
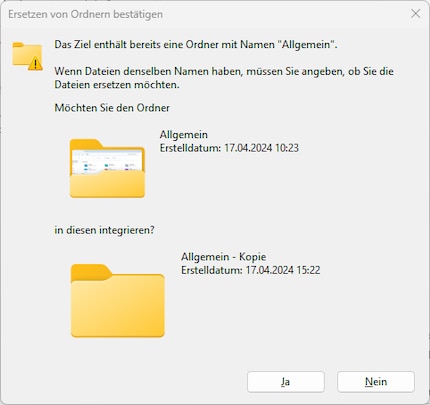
Je kunt alleen voor bestanden met dezelfde naam bepalen welke versie je wilt. Als je dit selectievakje uitschakelt, vraagt Windows ook of je de mappen met dezelfde naam wilt samenvoegen (of een map wilt vervangen).
Als je een bestand selecteert, verschijnt er linksboven een vinkje. Als je dit item deselecteert, wordt het element zelf nog steeds geselecteerd, maar zonder vinkje.
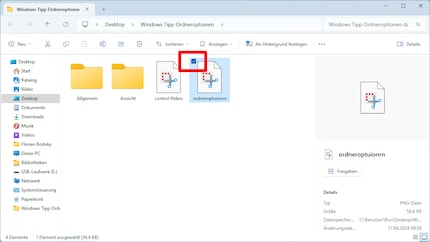
Elk station heeft een naam en een letter toegewezen gekregen. Het systeemstation heeft meestal de naam Windows en de letter C:. Als je dit vakje uitschakelt, wordt alleen de naam zonder de letter weergegeven. Als je veel met partities, externe schijven of USB-sticks werkt, raad ik aan om de letter erin te laten.
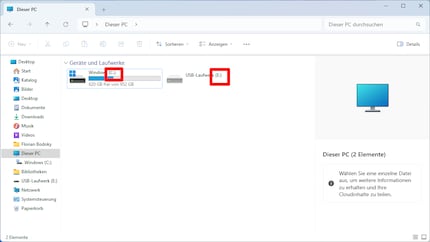
Wat de naam al zegt. Als je bijvoorbeeld een lege partitie hebt, wordt deze niet weergegeven onder "Apparaten en stations". Deze optie is standaard geactiveerd.
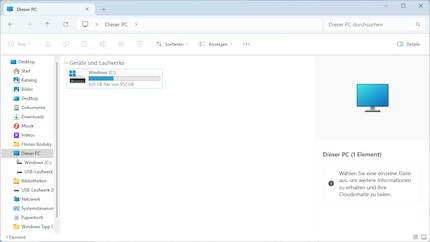
Ik vind dit persoonlijk een beetje vreemd. Ik zal het vinkje hier weghalen.
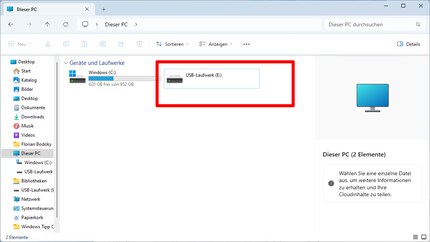
Herinner je je de informatie over de bestandsgrootte van hierboven? Als je het vinkje weghaalt, wordt er geen informatie meer weergegeven als je een map selecteert. Ik zou het vinkje erin laten staan. De informatie kan nuttig zijn.
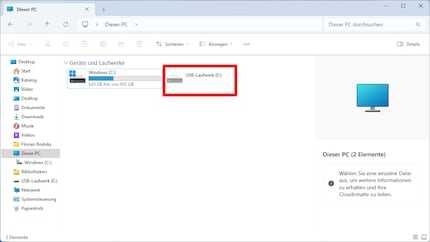
Dit punt gaat een beetje in de richting van de systeembestanden van eerder. Je kunt stations, mappen en bestanden verbergen (klik met de rechtermuisknop op de map, selecteer "Eigenschappen" en dan "Verborgen"). Als je hier de optie "Tonen" selecteert, zie je nog steeds de verborgen mappen.
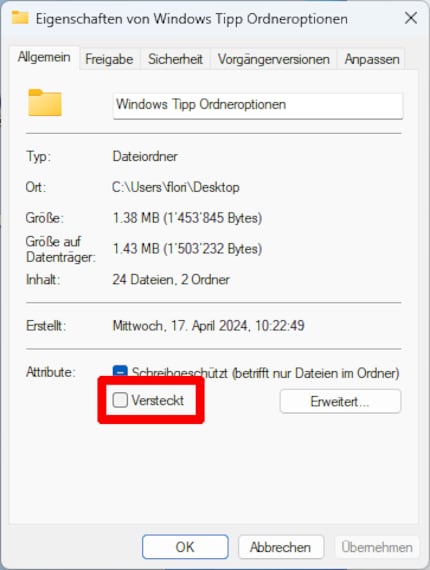
Als je dit vakje aanvinkt, kun je een bestand selecteren in Verkenner en wordt het opslagpad volledig weergegeven in het tabblad bovenaan. Met station, gebruikersprofiel en mappenstructuur.
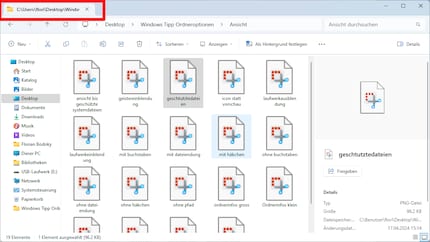
Onder "Vorige mapvensters herstellen bij inloggen"
stel je in dat alle geopende vensters open blijven staan. Zelfs als je bent uitgelogd uit je gebruikersaccount en daarna weer inlogt (zonder opnieuw op te starten)
Dit vinkje zorgt ervoor dat de voorvertoningsoptie van de inhoud beschikbaar is (herinner je je het hoofdstuk over miniaturen nog?). Als je dit vinkje weghaalt, kan er geen inhoudspreview van een bestand worden weergegeven.
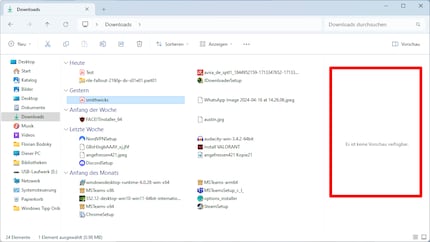
In het "navigatiedeelvenster" bepaal je welke snelkoppelingen, mappen en stations aan de linkerkant worden weergegeven in de Verkenner.

Het derde tabblad van de mapopties gaat over de verschillende parameters voor het zoeken in Windows. Je kunt Windows grondiger laten zoeken - in dat geval duurt het langer. Of oppervlakkiger, dan gaat het sneller.
Hier kun je beslissen of je naar je term wilt zoeken via de Windows zoekindex of niet. Je kunt de index zien als een trefwoorddatabase. In plaats van de hele harde schijf te doorzoeken, kijkt Windows in de database of het ooit zo'n term is tegengekomen.
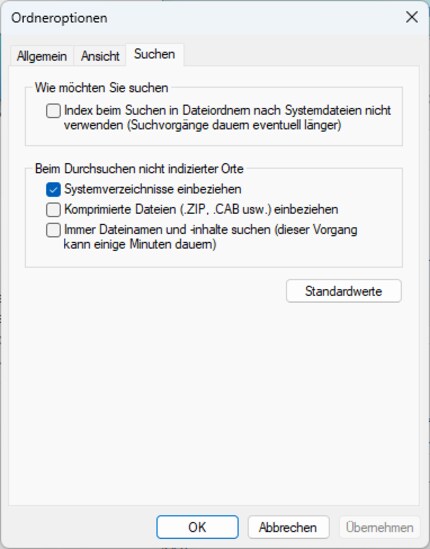
Indexeren gebeurt niet in alle mappen. Als je de index weglaat, zoekt Windows grondiger. Het zoeken duurt echter ook langer. Zoeken op basis van een index is meestal voldoende.
Dit punt gaat over zoeken zonder index: Als Windows zoekt in een map die niet geïndexeerd is, duurt het langer. Je kunt Windows ook vertellen of het ook in systeemmappen moet zoeken of op inhoud (niet alleen op naam). Windows zoekt zelfs naar je zoektermen in gecomprimeerde bestanden. Dit kan echter enige tijd duren. Als je alleen normaal zoekt naar bestanden en mappen die je zelf hebt gemaakt, zou ik de voorkeur geven aan de indexzoekopdracht (en het bovenste vinkje weglaten).
Wil je meer Windows tips? In het volgende artikel vind je een overzicht van alle eerder gepubliceerde artikelen.
Sinds ik ontdekt heb hoe ik beide telefoonkanalen op de ISDN kaart kan activeren voor meer bandbreedte, ben ik aan het knutselen met digitale netwerken. Ik knutsel al met analoge netwerken sinds ik kan praten. Winterthur door keuze met een rood-blauw hart. En koffie - voor, na, tussendoor en tijdens.