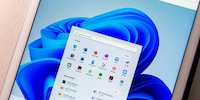
Gids
Windows tip: hoe je het oude contextmenu terugkrijgt
van Florian Bodoky
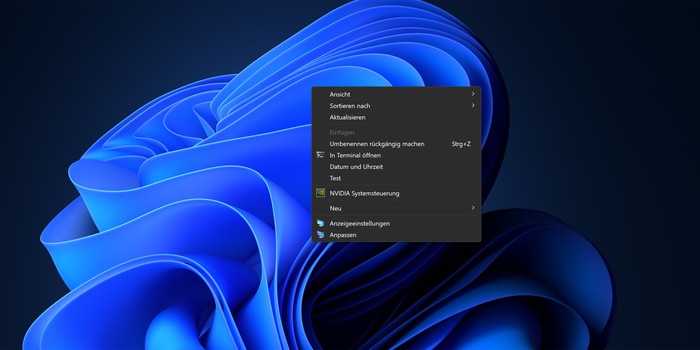
Met de rechtermuisknop klikken om het contextmenu te openen is een universele oplossing in Windows. Het is nog beter en effectiever als je het personaliseert.
Wist je dat je het contextmenu van Windows kunt uitbreiden of inkorten? Je kunt er bijvoorbeeld je eigen programma's aan toevoegen of submenu's voor systeeminstellingen. Om dit te doen, moet je een eenmalige wijziging aanbrengen met behulp van de Register-editor.
Het contextmenu, dat wordt geopend door met de rechtermuisknop te klikken, is krachtig en praktisch. Je kunt het gebruiken voor bestanden en mappen, bijvoorbeeld om programma's te openen, bestanden te delen of kopiëren en nog veel meer. Je kunt ook met de rechtermuisknop klikken op lege gebieden - op het bureaublad of in Verkenner - om een menu met andere systeemrelevante opties te zien, bijvoorbeeld om de weergave-instellingen of de opdrachtregel te openen. Kortom, contextmenu's zijn praktisch en verhogen de efficiëntie tijdens het werken.
In het volgende voorbeeld voeg ik een programma - de Windows Calculator - toe aan het contextmenu. Je kunt hetzelfde doen met andere programma's, opdrachten en systeeminstellingen.
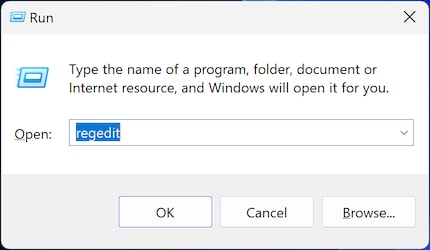
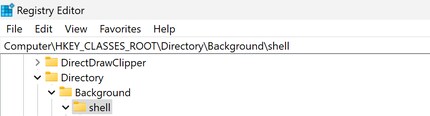
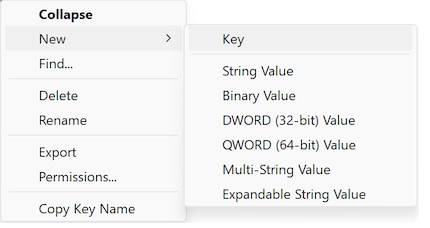
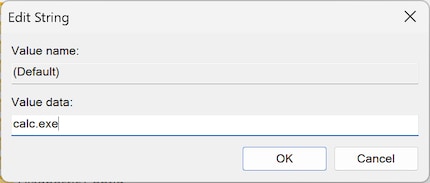
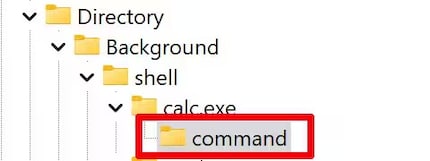
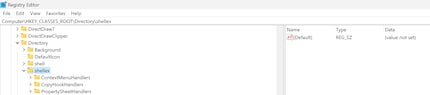
Dubbelklik om het te openen. Voer vervolgens de term "calc.exe" in het veld "Waardegegevens" in. Als je een ander programma wilt invoegen, voer dan hier de naam van het betreffende .exe bestand in. Je vindt het in de betreffende programmamap, meestal onder C:\Program Files of C:\Program Files (x86). Klik op "OK".
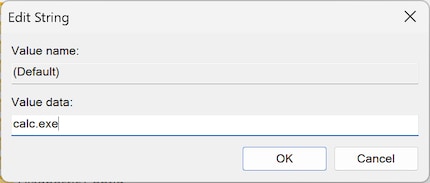
7a. Je kunt ook een submenu toevoegen aan de systeeminstellingen. Dit is handig als je het vaak nodig hebt en er anders elke keer helemaal doorheen moet klikken. Voer onder "commando" in het veld "Waardegegevens" in plaats van de naam van een .exe-bestand het volgende in: "C:\Windows\System32\rundll32.exe shell32.dll,Control_RunDLL" - en voeg de naam van het Configuratiescherm (CPL) toe. In mijn voorbeeld heb ik de instelling "Datum & tijd" toegevoegd met "timedate.cpl".
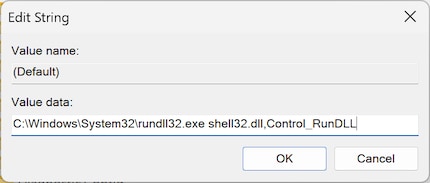
Je kunt op deze manier ook elke andere systeeminstelling toevoegen. Hier zijn enkele voorbeelden met hun CPL-namen:
Noot: In Windows 11 staat de nieuwe opdracht in het contextmenu onder "Meer opties weergeven". Als je het op het bovenste niveau van het contextmenu wilt hebben, moet je overschakelen naar het klassieke contextmenu. Bekijk de Windows Tip hieronder om te zien hoe je dat doet.
Net zoals je menu-items kunt toevoegen, kun je ze ook verwijderen. Als je je aangepaste menu-items niet meer nodig hebt, kun je gewoon de bijbehorende registersleutel onder "shell" verwijderen. Je kunt ook contextmenu-items verwijderen die afkomstig zijn van Microsoft. Ik gebruik bijvoorbeeld nooit het item "Verzenden naar" - dus dat heb ik verwijderd.
Voorzichtigheid:
Als je niet absoluut zeker bent van wat je verwijdert, doe het dan niet. Het aanbrengen van ondoordachte wijzigingen in het register kan problemen veroorzaken.
Hier lees je hoe je het item "Verzenden naar" verwijdert:
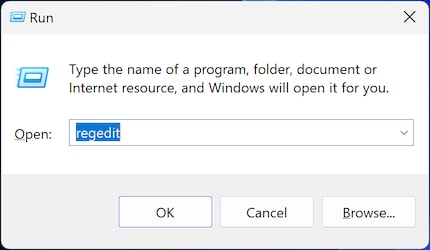
[HKEYCLASSESROOT\AllFilesystemObjects\shellex\ContextMenuHandlers\SendTo] (voor andere items moet het pad na "ContextMenuHandlers" worden aangepast).
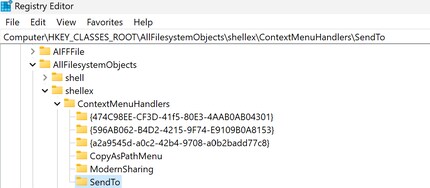
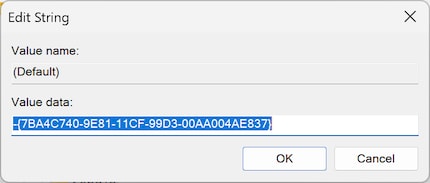
Je vindt de contextmenu-items (SendTo, OpenAs, etc.) in de volgende mappen:
Sinds ik ontdekt heb hoe ik beide telefoonkanalen op de ISDN kaart kan activeren voor meer bandbreedte, ben ik aan het knutselen met digitale netwerken. Ik knutsel al met analoge netwerken sinds ik kan praten. Winterthur door keuze met een rood-blauw hart. En koffie - voor, na, tussendoor en tijdens.