
Motorola ThinkPhone
256 GB, Carbon Black, 6.60", Dubbele SIM, 50 Mpx, 5G
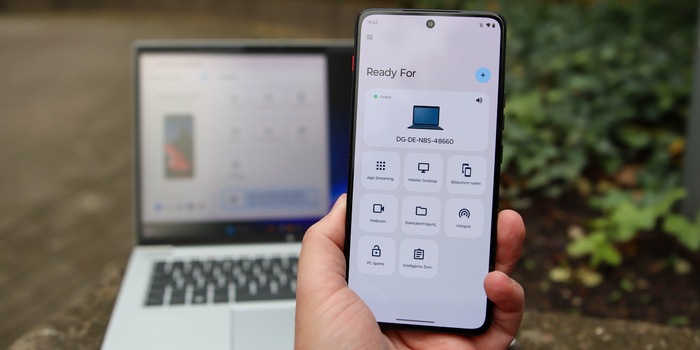
Gebruik je smartphone als webcam of verplaats eenvoudig gegevens heen en weer: Dit en meer is mogelijk met "Ready for" van Motorola.
Met "Ready for" van Motorola heb je toegang tot je smartphone vanaf je computer. Dit maakt het gemakkelijker om beide apparaten te gebruiken. Je kunt de camera als webcam gebruiken, gegevens direct van of naar je smartphone kopiëren, apps streamen en een gedeeld klembord gebruiken.
"Klaar voor" biedt momenteel zeven functies:
Ik heb "Klaar voor" uitgeprobeerd met de Motorola Thinkphone. Hoewel de smartphone gericht is op een zakelijke doelgroep, zou hij ook spannend kunnen zijn voor dagelijks gebruik. Ik hou van het ontwerp en de grip op de achterkant. De prestaties zijn top, het scherm is uitstekend en de camera's zijn goed. Maar dit artikel gaat over de software en de Thinkphone speelt slechts een ondergeschikte rol.

Motorola ThinkPhone
256 GB, Carbon Black, 6.60", Dubbele SIM, 50 Mpx, 5G
"Klaar voor" is vooraf geïnstalleerd op de Thinkphone. Theoretisch is de app te vinden in de Play Store, maar hij kan niet op elke smartphone geïnstalleerd worden. Motorola beperkt het gebruik tot zijn eigen toestellen vanaf het middensegment. Goedkope modellen hebben niet genoeg kracht.
Als tegenhanger heb je de "Ready for Assistant" nodig op je Windows computer. Motorola heeft de download daarvan verborgen onderaan deze overzichtspagina.
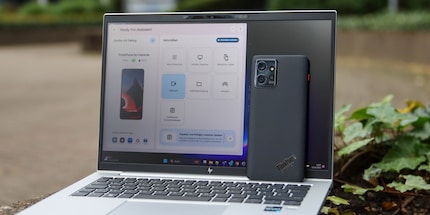
Na de installatie moet je je pc en smartphone koppelen. De eenvoudigste manier om dit te doen is door de QR-code in de wizard op de computer te scannen met de app "Klaar voor". De verbinding wordt gemaakt via WLAN. Als er geen draadloos netwerk beschikbaar is, kun je beide apparaten ook via een kabel verbinden om de functies van de service te gebruiken. Hiervoor moet de USB-verbinding zijn ingeschakeld voor gegevensoverdracht.
Als je "Klaar voor" permanent wilt gebruiken, moet je het programma toevoegen aan de autostart van Windows. Het alternatief is om het programma elke keer met een muisklik te starten.
Het gebruik van je smartphone als webcam is niet alleen handig als je computer geen webcam heeft. De meeste frontcamera's, en nog meer de hoofdcamera's op smartphones die "Ready for" ondersteunen, bieden een betere beeldkwaliteit dan de meeste webcams. Laat je niet ontmoedigen door de preview van de "Klaar voor assistent". Het beeld is vloeiender in het videogesprek.
Het maakt niet uit hoe je de smartphone vasthoudt: Het beeld is altijd in liggend formaat. Ik moest nog steeds de Thinkphone of "Klaar voor" selecteren als camera voor Teams. De smartphone is niet beschikbaar als microfoon of luidspreker. Als je hem mee wilt nemen voor een korte rondleiding, heb je een koptelefoon nodig. Hun Bluetooth-verbinding zal echter eerder uitvallen dan de beeldoverdracht via Wi-Fi.
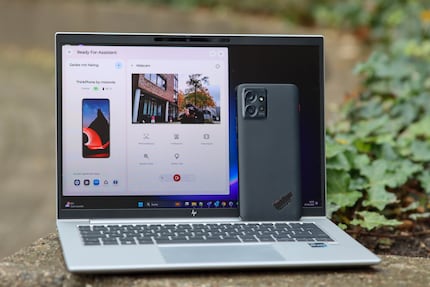
Ik kan schakelen tussen de hoofd- en frontcamera. Ik heb ook subject tracking tot mijn beschikking. Ik kan de beelduitsnede aanpassen en de achtergrond vervagen. Het LED-licht aan de achterkant kan worden gebruikt als studiolicht, maar het is onaangenaam verblindend. Voor mij valt het "videomasker" in de categorie "gimmicky". Ik kan het gebruiken om een stilstaand beeld of een videoloop van vijf seconden op te nemen voor weergave in het videogesprek.
Maar er zijn ook nadelen: Als je je smartphone als webcam ergens op bureauhoogte laat leunen, krijg je een net zo ongunstige kijkhoek als bij de neuscamera van Huawei. Er is een reden waarom webcams boven het scherm zitten. Je zou je smartphone dus in je hand moeten houden of een statief of andere houder moeten gebruiken om hem in een verhoogde positie te zetten.
Bovendien kun je je smartphone niet aan de zijkant gebruiken tijdens het videogesprek. En omdat de video ook op het scherm van de telefoon wordt getoond, blijft deze ingeschakeld, waardoor de batterij leeg raakt. Als je je smartphone uitschakelt, wordt de videotransmissie beëindigd.
Als ik een smartphone via een kabel aansluit op mijn computer, kan ik de bestanden van de telefoon openen in Windows Verkenner. Met "Klaar voor" is dit iets handiger. Eén klik en Windows Verkenner opent direct met de weergave van de smartphone. Ik hoef geen kabel aan te sluiten om bestanden te verplaatsen, kopiëren of verwijderen.
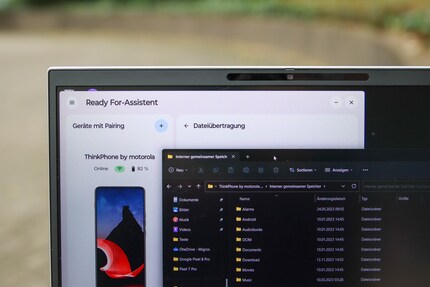
In tegenstelling tot NearbyShare kan ik de gegevens vanaf mijn pc bekijken en hoef ik ze niet te selecteren om over te zetten naar mijn smartphone. De tool van Google werkt ook met Android-apparaten van alle fabrikanten.
Ik vind het intelligente klembord erg handig. In het venster "Klaar voor Assistant" kan ik alle teksten zien die ik naar het klembord op mijn smartphone of computer kopieer. Dit betekent dat ik alles van mijn smartphone direct op mijn pc heb. Andersom moet ik op de teksten klikken om ze naar het klembord van de smartphone te sturen.
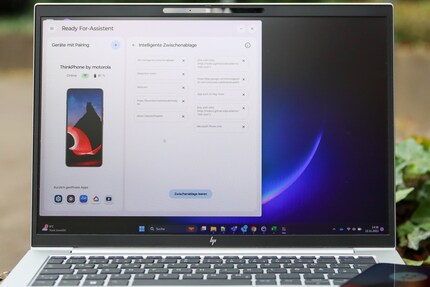
Het gedeelde klembord werkt echter alleen voor tekst. Schermafbeeldingen of andere bestanden komen er niet in terecht.
Als ik het scherm van mijn smartphone naar de pc wil sturen, biedt "Klaar voor" twee opties. Als ik besluit om de telefoon te spiegelen, verschijnt het scherm 1:1 in een venster op de computer. Ik kan het bedienen met de muis en elke verandering is direct zichtbaar op beide schermen.
De tweede optie is een spiegelscherm.
De tweede optie is een virtuele telefoon. Deze opent het beginscherm van de smartphone in een venster op het beeldscherm van de PC. Deze is echter losgekoppeld van de smartphone en ik kan hem op twee verschillende manieren tegelijk gebruiken. Welke optie ik ook kies, de smartphone moet ontgrendeld blijven. Het scherm kan echter wel donkerder worden in de slaapstand.
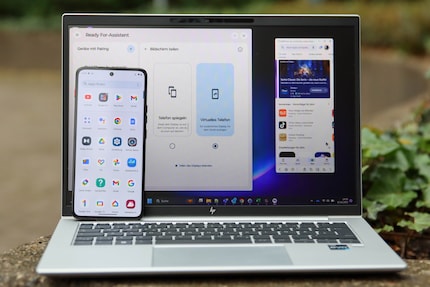
De overdracht is niet schokkerig. Maar video's van YouTube in 1080p zien er minder scherp uit dan rechtstreeks op de smartphone of computer. Ik kan ze ook niet op volledig scherm afspelen. Dit maakt het voor mij moeilijk om zinvolle toepassingen te bedenken. Ik kan screenshots maken van de computer met de muis. Ze worden echter opgeslagen op de smartphone en niet tegelijkertijd op de computer. Dus het enige wat ik me nog kan voorstellen is om de smartphone te integreren in een presentatie.
Met de mobiele desktop opent Android met een desktopinterface op het scherm van de pc. Het staat los van wat er op de smartphone gebeurt. Ik kan alle apps starten en gebruiken met de muis en het toetsenbord. Vertragingen zijn minimaal merkbaar, maar zijn geen nadeel voor typische kantoorapplicaties.

Zo'n mobiele desktop is voor mij logischer als ik alleen een beeldscherm heb en geen computer. Bij mij werkt dit echter niet - in tegenstelling tot Samsung Dex. Ik kan de verbinding voor de mobiele desktop niet inschakelen. Volgens een tip in de comments zou het aan de kabel kunnen liggen. Ik was naïef genoeg om te denken dat USB-C voldoende zou zijn. Maar het lijkt erop dat ik USB2HDMI nodig heb. Maar het is in ieder geval niet Windows, zoals ik eerst dacht.
Met app streaming open ik afzonderlijke apps van de smartphone in een venster op de computer. De framerate is niet geschikt voor snelle games of video's. Ik kan echter wel comfortabel de muis en het toetsenbord gebruiken in "langzame" apps.
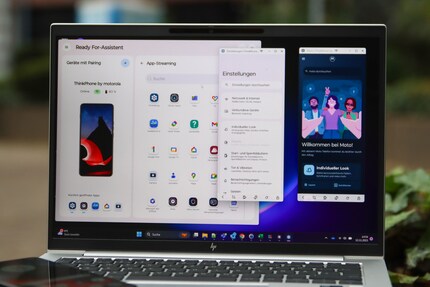
En nu de interessante vraag: welke Android app, waarvoor geen webversie of zelfs een aparte Windows-versie bestaat, wil je gebruiken op een groot scherm? Ik heb momenteel geen app die ik op de pc zou missen
Met een muisklik gebruikt de computer de mobiele gegevensverbinding van je smartphone om online te gaan. Uiteindelijk is het net alsof je een hotspot start op je smartphone en je computer daarop aanmeldt. Behalve dan dat je het met de muis van de computer kunt starten.
Met "Ready for" is Motorola erin geslaagd zijn smartphones beter te integreren met Windows computers. De overdracht van het beeldscherm is bruikbaar, maar de resolutie is niet altijd perfect en de framerate is niet geschikt voor games.
Webcam, bestandstoegang en het gedeelde klembord lijken me handig. Voor de andere functies heb ik geen fantasie voor praktische gebruiksscenario's. Maar ik sluit niet uit dat ze bestaan.
Voor de toekomst zou ik graag een betere integratie zien van de "Klaar voor" functies in Windows. Ik zou liever niet steeds expliciet het programma moeten oproepen om een van de tools te kunnen gebruiken.
Zonder een Motorola smartphone zul je ook een andere oplossing moeten zoeken om je Android smartphone en Windows computer met elkaar te verbinden. Ik ga hetzelfde doen en kijken naar Microsoft Phone Link en Intel Unison. Je leest nog van me.
Coverfoto: Jan JohannsenAls leerling op de basisschool zat ik met veel klasgenoten in de woonkamer van een vriend om de Super NES te spelen. Nu krijg ik de nieuwste technologie in handen en test ik het voor je. De afgelopen jaren bij Curved, Computer Bild en Netzwelt, nu bij Digitec en Galaxus.