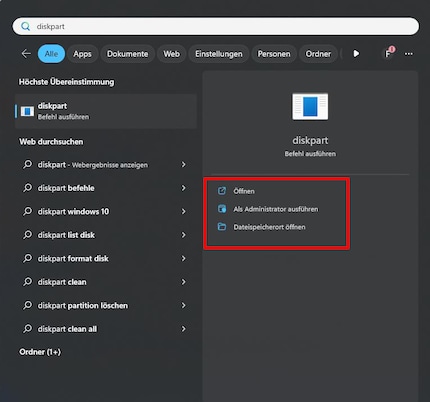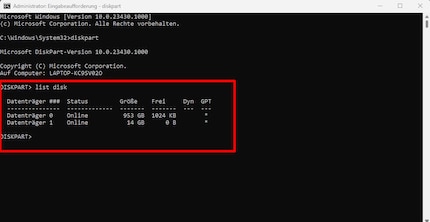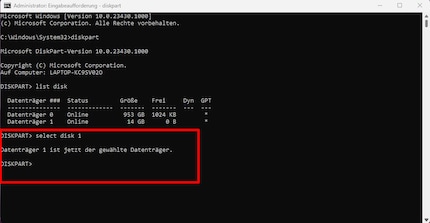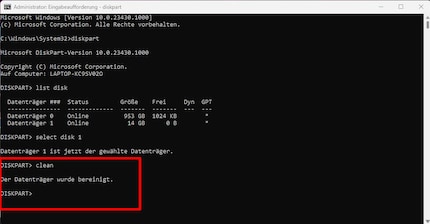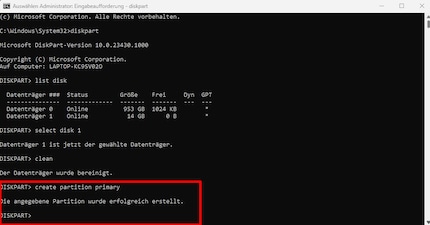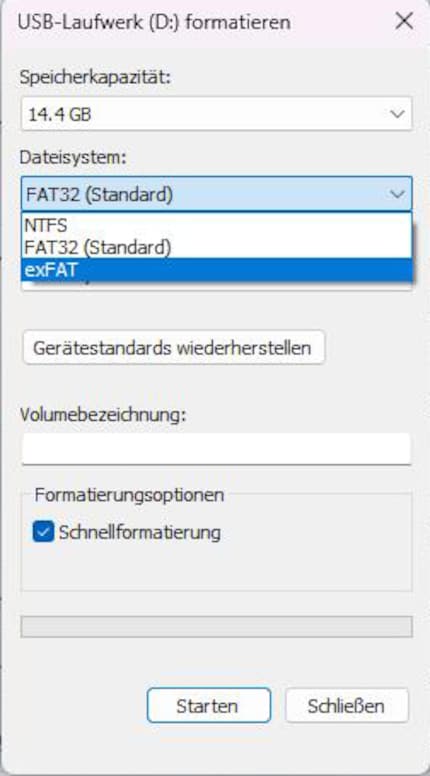Guide
Portable storage solutions for your business
by Andreas Mielke

Some SSDs or USB sticks contain unnecessary partitions that needlessly take up space. Simple formatting won’t always be able to remove them. Luckily, I’ve got just the tip to fix this issue.
Windows includes a tool for just this pickle: Diskpart. I’ll show you how to use it and how it can help you with your partition problem. Keep in mind, this’ll also remove any data on your SSD or stick. So make a backup beforehand if you still need anything after. I also recommend you remove any other external storage device, just to avoid any accidents.
Connect the storage device to a Windows PC. If it’s visible in the Explorer, you’re ready. I’m using a USB storage stick in this example.
I've been tinkering with digital networks ever since I found out how to activate both telephone channels on the ISDN card for greater bandwidth. As for the analogue variety, I've been doing that since I learned to talk. Though Winterthur is my adoptive home city, my heart still bleeds red and blue.
Practical solutions for everyday problems with technology, household hacks and much more.
Show allIn the age of clouds, USB sticks and external SSDs have almost fallen out of favour a bit. Still, not all data can be stored in the cloud, allowing sticks and co. their time to shine. Some manufacturers include custom partitions on their sticks, taking up a bit of storage space in the process. Creating a boot stick can also leave behind partitions which can’t be removed using simple formatting later on. Even managing your storage spaces won’t always help. It’s annoying. Time for more drastic measures.