
Motorola ThinkPhone
256 GB, Carbon black, 6.60", Dual SIM, 50 Mpx, 5G
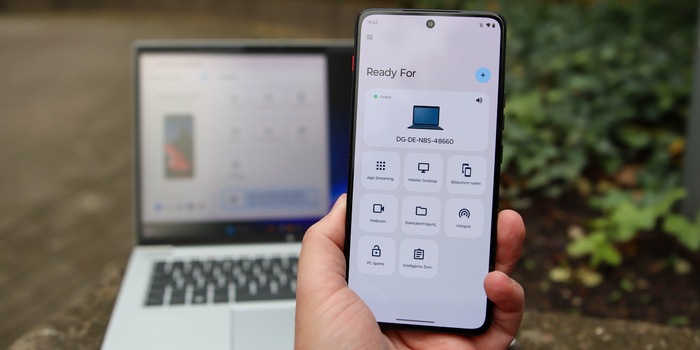
Use your smartphone as a webcam or easily move data back and forth: This and more is possible with "Ready for" from Motorola.
With "Ready for" from Motorola, you can access your smartphone from your computer. This makes it easier to use both devices. You can use the camera as a webcam, copy data directly from or to your smartphone, stream apps and use a shared clipboard.
"Ready for" currently offers seven functions:
I tried out "Ready for" with the Motorola Thinkphone. Although the smartphone is aimed at a business target group, it could also be exciting for everyday use. I like the design and the grip on the back. The performance is top, the display is excellent and the cameras are good. But this article is about the software and the Thinkphone only plays a minor role.

Motorola ThinkPhone
256 GB, Carbon black, 6.60", Dual SIM, 50 Mpx, 5G
"Ready for" is pre-installed on the Thinkphone. Theoretically, the app can be found in the Play Store, but it cannot be installed on every smartphone. Motorola limits its use to its own devices from the mid-range upwards. Inexpensive models do not have enough power.
As a counterpart, you need the "Ready for Assistant" on your Windows computer. Motorola has hidden its download at the bottom of this overview page.
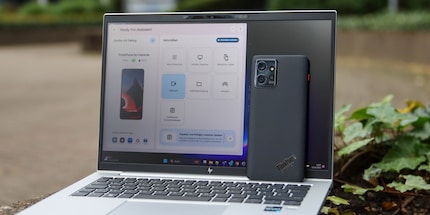
After installation, you need to pair your PC and smartphone. The easiest way to do this is to scan the QR code in the wizard on the computer using the "Ready for" app. The connection is made via WLAN. If no wireless network is available, you can also connect both devices by cable to use the functions of the service. This requires the USB connection to be enabled for data transfer.
If you want to use "Ready for" permanently, you should add the programme to the Windows autostart. The alternative is to start the tool each time with a mouse click.
Using your smartphone as a webcam is not only useful if your computer doesn't have a webcam. Most front cameras, and even more so the main cameras on smartphones that support "Ready for", offer better image quality than the majority of webcams. Don't be discouraged by the preview of the "Ready for Assistant". The image is smoother in the video call.
No matter how you hold the smartphone: The picture is always in landscape format. I still had to select the Thinkphone or "Ready for" as the camera for Teams. The smartphone is not available as a microphone or loudspeaker. If you want to take it with you for a short tour, you need headphones. However, their Bluetooth connection will fail sooner than the image transmission via Wi-Fi.
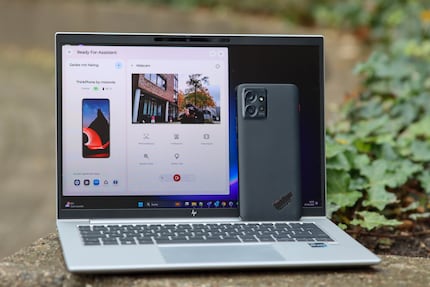
I can switch between the main and front camera. I also have subject tracking at my disposal. I can adjust the image section and blur the background. The LED light on the back can be used as a studio light, but it is unpleasantly dazzling. For me, the "video mask" falls into the category of gadgetry. I can use it to record a still image or a five-second video loop for display in the video call.
But there are also disadvantages: If you lean your smartphone as a webcam somewhere at desk height, you get a similarly unfavourable viewing angle as with the nose camera from Huawei. There's a reason webcams sit above the screen. So you would have to hold your smartphone in your hand or use a tripod or other mount to put it in an elevated position.
In addition, you can't use your smartphone on the side during the video call. And since the video is also shown on the phone's display, it remains switched on, which drains the battery. If you switch off your smartphone, the video transmission ends.
If I connect a smartphone to my computer via cable, I can access the phone's files in Windows Explorer. With "Ready for" this is a little more convenient. One click and Windows Explorer opens directly with the view of the smartphone. I don't need to connect a cable to move, copy or delete files.
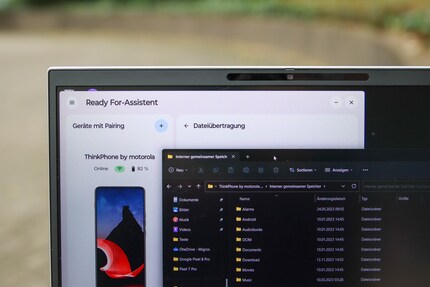
Unlike NearbyShare, I can view the data from my PC and don't have to select it for transfer to my smartphone. The Google tool also works with Android devices from all manufacturers.
I find the intelligent clipboard very helpful. In the "Ready for Assistant" window, I can see all the texts that I copy to the clipboard on my smartphone or computer. This means I have everything from my smartphone directly on my PC. The other way round, I have to click on the texts to send them to the smartphone clipboard.
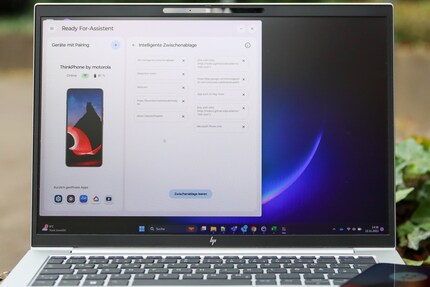
The shared clipboard only works for text, however. Screenshots or other files do not end up in it.
If I want to send the screen of my smartphone to the PC, "Ready for" offers two options. If I decide to mirror the phone, its display appears 1:1 in a window on the computer. I can operate it using the mouse and every change is directly visible on both screens.
The second option is a virtual phone. This opens the home screen of the smartphone in a window on the PC monitor. However, this is decoupled from the smartphone and I can use it in two different ways at the same time. No matter which option I choose, the smartphone must remain unlocked. However, its display can darken in sleep mode.
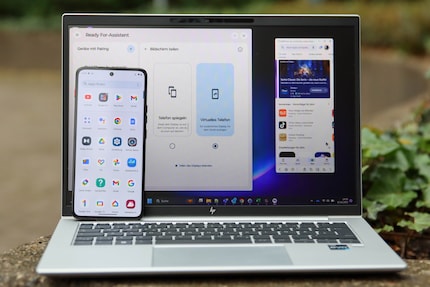
The transmission is not jerky. But videos from YouTube in 1080p look less sharp than on the smartphone or computer directly. I also can't play them in full screen. This makes it difficult for me to imagine sensible uses. I can take screenshots from the computer using the mouse. However, they are saved on the smartphone and not on the computer at the same time. So the only thing left to do in my imagination is to integrate the smartphone into a presentation.
With the mobile desktop, Android opens with a desktop interface on the PC screen. It is separate from what happens on the smartphone. I can start all apps and use them with the mouse and keyboard. Delays are minimally noticeable, but are not a disadvantage for typical office applications.

Such a mobile desktop makes more sense to me if I only have a display and no computer available. However, this doesn't work for me - unlike with Samsung Dex. I cannot share the connection for the mobile desktop. According to a tip in the comments, it could be the cable. I was naive enough to think USB-C would be enough. But it seems to need USB2HDMI. But at least it's not Windows, as I first assumed.
With app streaming, I open individual apps from the smartphone in a window on the computer. The frame rate is not suitable for fast games or videos. However, I can comfortably use the mouse and keyboard in "slow" apps.
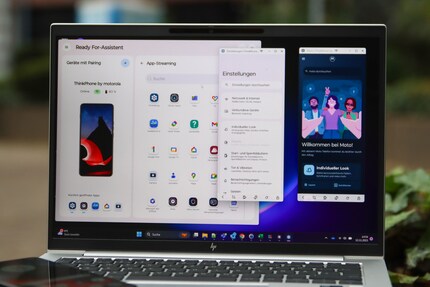
And now the interesting question: Which Android app, for which there is no web version or even a separate Windows version, do you want to use on a large screen? I don't currently have an app that I would miss on the PC
With the click of a mouse, the computer uses your smartphone's mobile data connection to go online. In the end, it's just like starting a hotspot on your smartphone and logging your computer into it. Except that you can start it with the mouse from the computer.
With "Ready for", Motorola has managed to integrate its smartphones more closely with Windows computers. The transmission of the display image is usable, but the resolution is not always perfect and the frame rate is not suitable for games.
Webcam, file access and the shared clipboard seem useful to me. For the other functions, I don't have the imagination for practical usage scenarios. But I wouldn't rule out the possibility that they exist.
For the future, I would like to see better integration of the "Ready for" functions in Windows. I would prefer not to always have to explicitly call up the programme to be able to use one of its tools.
Without a Motorola smartphone, you'll also have to look for another solution for connecting your Android smartphone and Windows computer. I'm going to do the same and look at Microsoft Phone Link and Intel Unison. You'll be reading from me again.
Cover photo: Jan JohannsenAs a primary school pupil, I used to sit in a friend's living room with many of my classmates to play the Super NES. Now I get my hands on the latest technology and test it for you. In recent years at Curved, Computer Bild and Netzwelt, now at Digitec and Galaxus.