
Guide
Three travel routers compared: always have your WLAN with you
by Lorenz Keller

There can be many reasons for slow PS5 downloads, even if you have a fast internet connection. In this article you’ll learn how I solved the problem, as well as some alternatives.
Last night I did some spring cleaning on my PlayStation 5, uninstalling games I won’t be playing in the near future. In turn, I marked games I want to play again for download. However, these dragged on. And on. At its best, the console only manages around 55 megabits per second (6.9 megabytes). Meaning I have to wait over four hours for around 100 gigabytes. And that’s despite the fact that I have a gigabit internet connection with lightning-fast Wi-Fi for notebooks, smartphones and yes, the PlayStation.
At first I thought Sony might be having problems with their servers. Maybe that’s why the PS5 is running at a snail’s pace. But then it occurs to me that I already had to wait an eternity for my last game download a few weeks before. Maybe the problem lies within my four walls after all.
Two minutes later, these suspicions are confirmed. I go into my PS5’s settings and check the connection status under Network. I notice that the PS5 operates in the 2.4 gigahertz frequency band:
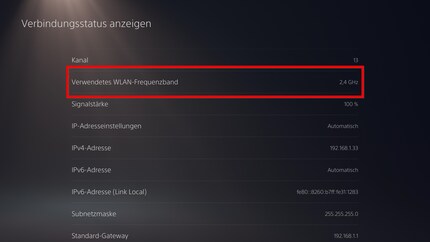
Most networks have two frequency bands – one in the 2.4-gigahertz range and a second in the 5-gigahertz range. Now, using the same antenna power, the 2.4-gigahertz frequency band can cover a further distance than the 5-gigahertz frequency band. In return, much faster downloads are possible with 5 gigahertz.
Why my PlayStation relies on 2.4 gigahertz with less data throughput is beyond me. Using my notebook, I measure a 5-gigahertz signal at -60 decibel milliwatts at the same location. It’s strong enough andresults in around 500 megabits per second (62.5 megabytes) when downloading.
If you have the same problem as me and are absolutely sure that your Wi-Fi provides a strong 5-gigahertz signal to the PS5’s location, then follow these steps:
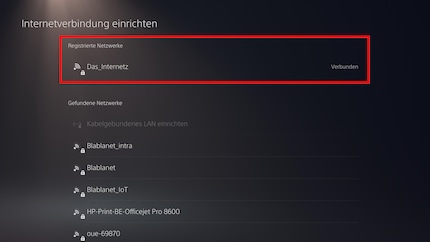

After switching the frequency band option, I measure a download speed of 447 megabits per second (55.9 megabytes) in the PS5’s connection test. Now a 100-gigabyte download no longer takes four hours, but only 30 minutes.
But what if your download speed goes on strike due to other issues?
I haven’t tested all of the following, only the first option – but these should also help against download problems:
If all this doesn’t help despite your fast internet, you’ll probably need better network devices. If you know of any other solutions apart from replacing the Wi-Fi router and the approaches mentioned, feel free to post them in the comments.
Header image: ShutterstockI find my muse in everything. When I don’t, I draw inspiration from daydreaming. After all, if you dream, you don’t sleep through life.