
Gids
Windows tip: Zo log je uit met één klik
van Richie Müller
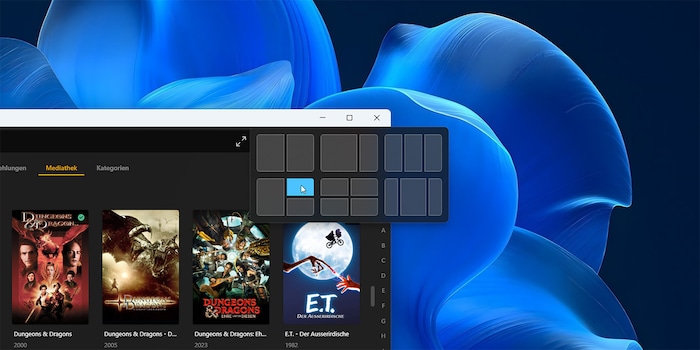
Met de functie Windows Snap kun je in een handomdraai je geopende vensters organiseren.
Een paar jaar geleden had ik nog twee schermen op mijn bureau. Sindsdien hebben ze plaatsgemaakt voor één groot scherm met een diagonaal van 35 inch. Dankzij de Snap-functie merk ik geen nadelen ten opzichte van het hebben van twee schermen; het stelt me in staat om mijn vensters in een handomdraai te organiseren. Snap is ook geweldig voor kleine beeldschermen. Hier zijn de verschillende manieren waarop je het kunt gebruiken - plus een bonustip aan het einde.
Grijp een venster vast met de muis en je kunt het vrij bewegen. Als je het naar de rand van het scherm schuift, wordt de functie Snap geactiveerd.
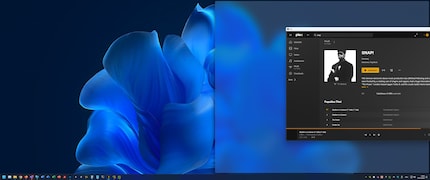
Windows laat vervolgens een voorbeeld zien van waar het venster terechtkomt als je de muisknop loslaat. Afhankelijk van waar je het venster naartoe sleept en loslaat, wordt zijn positie als volgt bepaald:
Je kunt meer te weten komen over het lay-outoverzicht onder Optie #3. Als je het venster naar de onderste rand verplaatst, gebeurt er niets (behalve dat het uit beeld verdwijnt.)
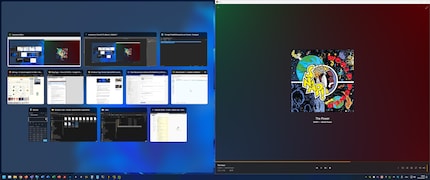
Onafhankelijk van welke methode je gebruikt, verschijnt het hulpmiddel Snap Assist zodra het venster op zijn nieuwe positie is vastgeklikt. Het toont je een overzicht van alle open apps in het onbezette deel van het scherm. Je kunt dan op de miniaturen van de open apps klikken om de rest van je scherm op te vullen.
Druk op Windows-toets + pijl, en het actieve venster wordt verplaatst op basis van de pijltoets.
Als je wilt dat een venster een kwart van het scherm in beslag neemt, klik je het eerst naar de rechter- of linkerhelft (Windows-toets + Pijl naar links/rechts). Druk vervolgens op Windows-toets + Pijl omhoog/omlaag om het naar de gewenste kwart te verschuiven.
Als je een venster wilt vastklikken op de bovenste helft van het scherm, maximaliseer het dan eerst en druk vervolgens op Windows-toets + Pijl-omhoog.
Rechtsboven in elk venster staan knoppen waarmee je het venster kunt minimaliseren, maximaliseren of sluiten. Als je met de muis op de knop maximaliseren gaat staan, verschijnt het gereedschap Snap lay-out.
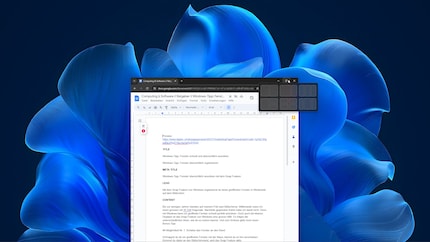
Naast de klassieke halve of kwart opmaak zijn er nog andere handige opties. Klik op de plaats waar je het venster wilt positioneren in het gereedschap Snap lay-out. Nadat het venster zijn positie heeft ingenomen, verschijnt er een overzicht van je open apps, zodat je de rest van je scherm kunt vullen.
Bij het schrijven gebruik ik graag de laatste lay-out in de Snap lay-out tool. Deze verdeelt het scherm in drie delen, waarbij het middelste deel groter is dan de andere twee. Dit is mijn standaardopstelling:
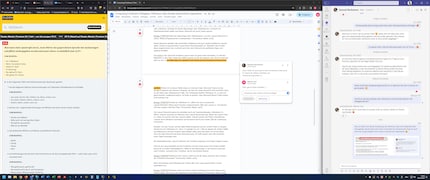
Ik typ in het middelste venster, maar heb mijn browser open om onderzoek te doen en Teams open om te chatten. Dat brengt me bij mijn punt van kritiek: Microsoft Teams is het enige programma op mijn computer waarin de Snap layout tool niet verschijnt als je met de muis over de maximaliseerknop gaat. Het is beschamend dat Microsoft deze bug nog niet heeft opgelost. Aan de andere kant werkt de sneltoets Windows + Z wel. Daarover dadelijk meer.
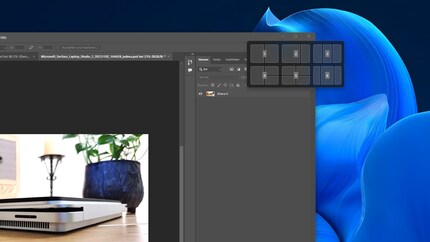
Je kunt het Snap lay-out overzicht ook openen door op Windows-toets + Z te drukken. Druk eerst op het nummer van de gewenste lay-out. De posities binnen de lay-out worden dan opnieuw genummerd. Selecteer de gewenste positie door op het bijbehorende nummer te drukken.
Om bijvoorbeeld het venster de rechterhelft van het scherm te laten innemen, druk je op Windows-toets + Z, dan 1 gevolgd door 2. Als je vervolgens de andere helft van het scherm wilt vullen met een andere app, zul je helaas naar je muis moeten grijpen; Snap Assist is niet genummerd. Ik hoop dat Microsoft dit ooit verhelpt.
Als je eenmaal een lay-out hebt gekozen en de posities hebt gevuld met vensters met Snap Assist, kun je deze verder aanpassen. Als je met de muis over het gebied tussen twee vensters beweegt, verschijnt er een scheidingslijn die je kunt verplaatsen.
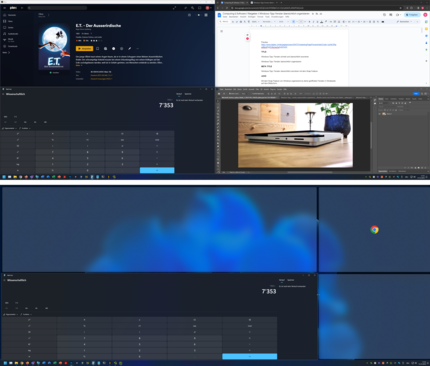
Als je de scheidingslijn versleept, past Windows automatisch de grootte van alle vensters binnen de lay-out aan.
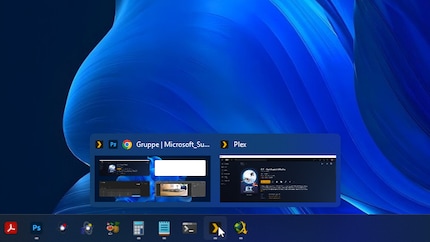
Als je een lay-out helemaal hebt gevuld met vensters, maakt Snap Assist er een zogenaamde Snapgroep van. Je ziet deze Snapgroep dan in de taakbalk als je met de muis over een van de programma's in de groep gaat. Zo kun je de Snapgroep weer maximaliseren.
Wil je al je vensters minimaliseren met één klik? Klik dan op de lege ruimte uiterst rechts op de taakbalk, naast de meldingsbel. Je kunt ook op Windows-toets + D drukken.
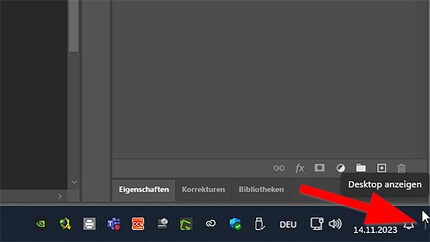
Herhaal dit om al je vensters opnieuw te openen in hun vorige indeling.
Header afbeelding: Martin JudDe dagelijkse kus van de muze stimuleert mijn creativiteit. Als ze me vergeet, probeer ik mijn creativiteit terug te winnen door te dromen, zodat het leven mijn dromen niet verslindt.