
Gids
Windows tip: gebruik consoleopdrachten systeembreed
van Martin Jud

Windows 11 is voor veel gebruikers gratis. Aan de andere kant heeft Microsoft een bepaalde hoeveelheid software voorgeïnstalleerd. Misschien heb je bepaalde programma's niet nodig. Ze belasten echter de prestaties en het geheugen. Je moet ze dus verwijderen. Hier lees je hoe je dat snel en efficiënt kunt doen.
Voor mij heeft een vers geïnstalleerde pc iets vreemd bevredigends. In de wereld van memes noemen we dit "vreemd bevredigend". Een vreemd, aangenaam gevoel dat niet echt kan worden uitgelegd. Zonder de overdaad aan gegevens glanst het opgeschoonde Windows met een nieuwe glans.
Diegenen die zich al een tijdje in de wereld van Windows wagen, weten hoe comfortabel we zijn. Klik gewoon op "PC herstellen naar fabrieksinstellingen" in de systeeminstellingen en klaar is kees. De computer doet bijna alles zelf als hij 'gereset' wordt. Geen formatteren, geen CD-ROM, geen manipulatie van de opstartmap in het BIOS.
Maar Windows 11 is standaard niet meer zo "overzichtelijk" als het was.tait Windows 98. Tegenwoordig installeert Microsoft veel software, die niet allemaal bruikbaar is. Sommige ervan verwijderen kan veel werk zijn. Soms is het zelfs nodig om in het systeem te duiken, omdat niet alle voorgeïnstalleerde programma's in een lijst staan. Dit is makkelijker.
Maar eerst een waarschuwing: je moet PowerShell met beheerdersrechten hebben, een krachtig hulpmiddel. Als je niet honderd procent zeker weet dat je een programma wilt verwijderen, kun je het beter niet doen.
Als je niet zeker weet of je een programma wilt verwijderen, kun je het beter niet doen.
In het alternatief ga je als volgt te werk:
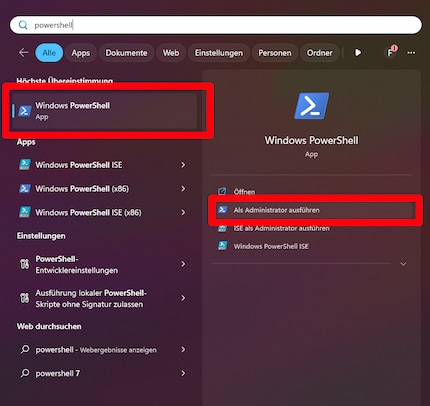
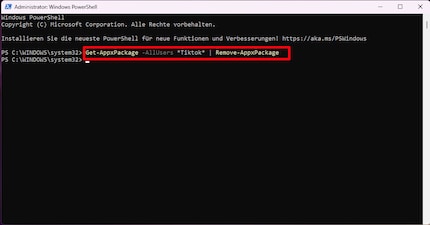
4a. Verwijder een enkele applicatie: typ het volgende commando gevolgd door de Enter-toets: "Get-AppxPackage -AllUsers App-Name | Remove-AppxPackage". Je moet ook de naam van de applicatie tussen de sterretjes invoeren, die dan zal worden verwijderd. Belangrijk: als je "-AllUsers" invoert, wordt het programma van alle gebruikersaccounts verwijderd. Voer anders gewoon de naam van je account in.
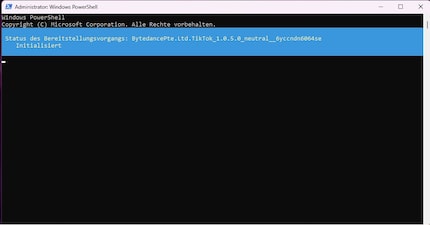
Het bovenstaande bericht verschijnt in het blauw ter bevestiging. Dit betekent dat de opdracht correct is uitgevoerd: de overbodige toepassing is verwijderd. Het geheugen is dus weer beschikbaar voor andere bestanden en programma's.
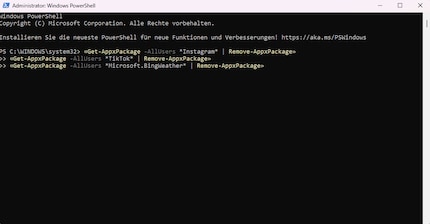
4b. Het is ook mogelijk om meerdere applicaties tegelijk te verwijderen. Typ gewoon de code uit punt 4a in een tekstprogramma en voeg de naam van de eerste applicatie toe tussen de sterretjes. Druk op "Enter" en typ hetzelfde commando met een andere applicatienaam. Herhaal deze handeling totdat alle applicaties zijn ingevoerd waar je vanaf wilt. Als het script klaar is, kopieer je alle regels en plak je ze in PowerShell en druk je op "Enter".
De volgende tabel toont het commando en de naam van de meeste voorgeïnstalleerde applicaties. Je kunt het commando kopiëren en in PowerShell plakken. Je moet echter altijd letten op de applicatie die je verwijdert.
| Actualiteiten Bing | Get-AppxPackage -AllUsers *bingnews* | Verwijder-AppxPackage |
|---|---|
| Metéo Bing | Get-AppxPackage -AllUsers *bingweather* | Verwijder-AppxPackage |
| MS-Mail en kalender | Get-AppxPackage -AllUsers *communicationsapps* | Verwijder-AppxPackage |
| Skype | Get-AppxPackage -AllUsers *skypeapp* | Verwijder-AppxPackage |
| Groove Muziek | Get-AppxPackage -AllUsers *zunemusic* | Verwijder-AppxPackage |
| Microsoft advies | Get-AppxPackage -AllUsers *getstarted* | Verwijder-AppxPackage |
| Contacten | Get-AppxPackage -AllUsers *people* | Verwijder-AppxPackage |
| Toepassing financiering | Get-AppxPackage *bingfinance* | Remove-AppxPackage |
| Ramen | Get-AppxPackage *windowsmaps* | Remove-AppxPackage |
| Ramen | Get-AppxPackage *windowsalarms* | Remove-AppxPackage |
| Eén noot | Get-AppxPackage *onenote* | Remove-AppxPackage |
| Sport Bing | Get-AppxPackage *bingsports* | Remove-AppxPackage |
| Toepassing 3D bouwer | Get-AppxPackage *3dbuilder* | Remove-AppxPackage |
Sinds ik ontdekt heb hoe ik beide telefoonkanalen op de ISDN kaart kan activeren voor meer bandbreedte, ben ik aan het knutselen met digitale netwerken. Ik knutsel al met analoge netwerken sinds ik kan praten. Winterthur door keuze met een rood-blauw hart. En koffie - voor, na, tussendoor en tijdens.