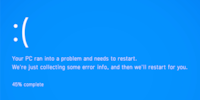
Gids
Het grote Windows tip-overzicht
van Martin Jud
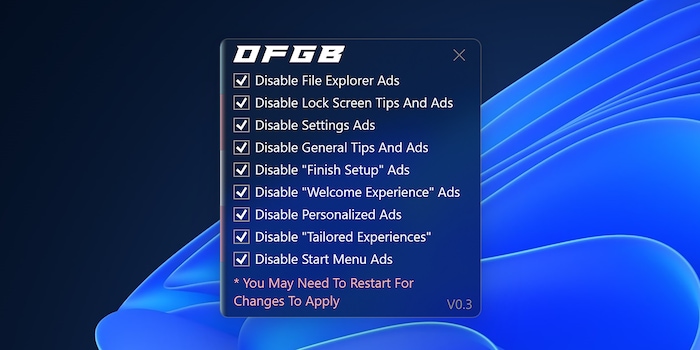
Microsoft stopt steeds meer advertenties in Windows. Ze kunnen tenminste handmatig of automatisch worden gedeactiveerd met een hulpprogramma van derden.
Midden april 2024 testte Microsoft reclame voor het Windows 11 startmenu. De test duurde slechts twaalf dagen. Microsoft besloot de app-aanbevelingen (voorlopig) vrij te geven voor het grote publiek via een optionele update
Maar dat is nog maar het topje van de ijsberg: Microsoft voegt altijd wel ergens advertenties toe. De lijst wordt steeds langer - gelukkig is er tot nu toe geen dwang. Je kunt advertenties op verschillende plaatsen in de instellingen uitschakelen. Of je kunt een tool genaamd "Oh Frick Go Back" gebruiken om jezelf het klikken te besparen. Je kunt dit vinden in de laatste sectie van het artikel.
De bijbehorende opties voor het deactiveren van advertenties zijn verspreid over verschillende instellingen.
De app-aanbevelingen in het startmenu uitschakelen onder
Instellingen > Personalisatie > Start.
De bijbehorende optie heet
"Toon aanbevelingen voor tips, snelkoppelingen, nieuwe apps en meer".
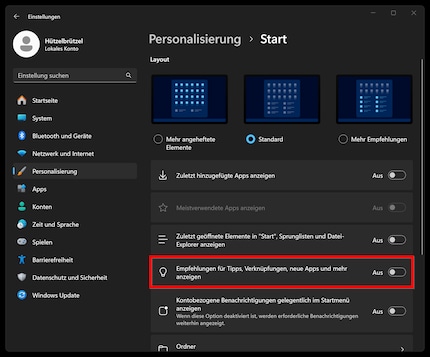
Zet de reclame op het vergrendelscherm uit, of "Entertainment, tips, trucs en meer", onder
Instellingen > Personalisatie > Vergrendelscherm.
Om de optie te openen, ga naar
"Personaliseer je vergrendelscherm" naar Afbeelding.
Verwijder vervolgens het vinkje naast
"Toon entertainment, tips en meer op het vergrendelscherm".
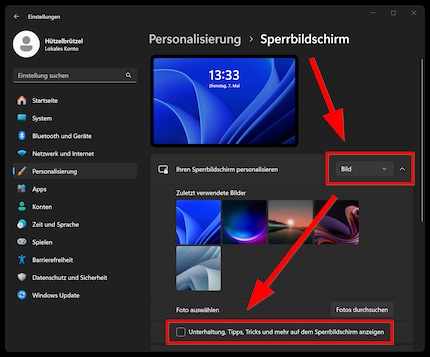
Wijzig reclame in de vorm van een welkomstervaring, inrichtingssuggesties en andere tips onder
Instellingen > Systeem > Melding.
Om bij de opties te komen, scroll je eerst naar beneden en klik je op
"Extra instellingen"
Verwijder vervolgens het vinkje bij de opties:
De tweede optie wordt alleen weergegeven als je de installatie van het apparaat nog niet hebt voltooid
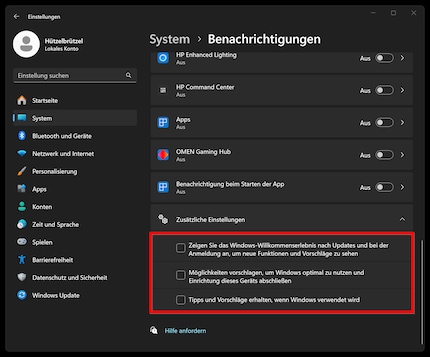
Het verbeteren van je eigen product met diagnostische gegevens en het gebruiken voor advertentiedoeleinden zijn twee verschillende dingen. Navigeer daarom naar
Instellingen > Privacy en beveiliging > Diagnostiek en feedback.
Daar kun je het verzenden van optionele diagnostische gegevens voorkomen onder de betreffende optie. Aan de andere kant is er de bijbehorende optie voor diagnostische reclame. Om daar te komen, klik je op
"Aangepaste gebruikerservaring" aan.
Deactiveer de schuifregelaar bij
"Microsoft toestaan om je diagnostische gegevens te gebruiken, met uitzondering van informatie over de websites die je bezoekt, om je productervaring te verbeteren met gepersonaliseerde tips, reclame en aanbevelingen".
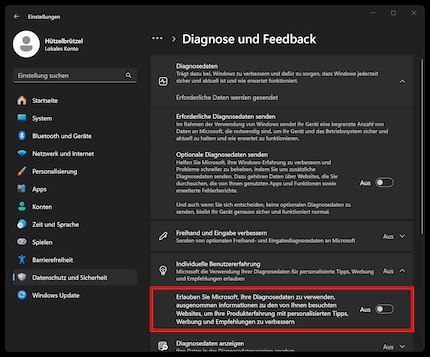
Als je niet van gepersonaliseerde advertenties houdt of inhoudssuggesties wilt uitschakelen vanuit de Instellingen-app, ga dan naar
Instellingen > Privacy en beveiliging > Algemeen.
Zet de schuifbalken uit voor:
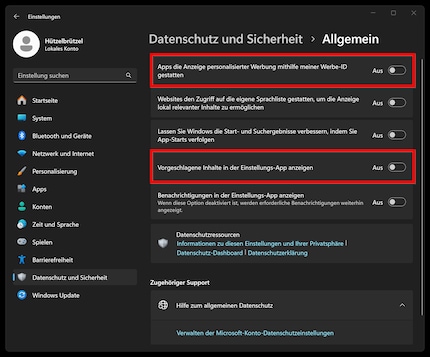
Verwijder advertenties in Windows Verkenner als volgt:
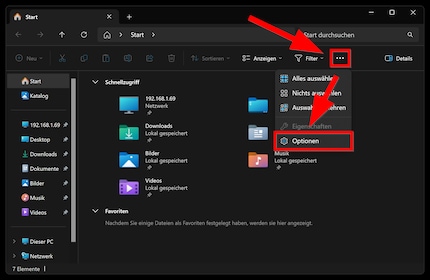
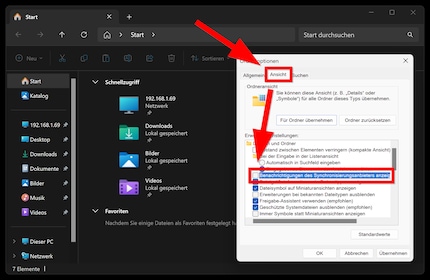
Als je niet zelf door de instellingen wilt klikken om advertenties te deactiveren, kun je dit ook automatisch doen. Bijvoorbeeld met de OFGB-tool die xM4ddy aanbiedt op Github. Je kunt het hier downloaden. Volg de link "Here EXE" onder de titel "Where EXE?" om de nieuwste versie van "OFGB.exe" te downloaden.
Het Microsoft Defender SmartScreen of een ander antivirusprogramma kan je waarschuwen als je het programma uitvoert. Als je door wilt gaan, moet je bevestigen dat je je bewust bent van elk risico. Het hulpprogramma maakt aanpassingen in het Windows-register.
Wil je meer Windows tips? In het volgende artikel vind je een overzicht van alle eerder gepubliceerde artikelen.
De dagelijkse kus van de muze stimuleert mijn creativiteit. Als ze me vergeet, probeer ik mijn creativiteit terug te winnen door te dromen, zodat het leven mijn dromen niet verslindt.