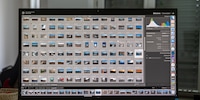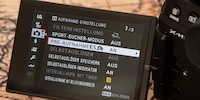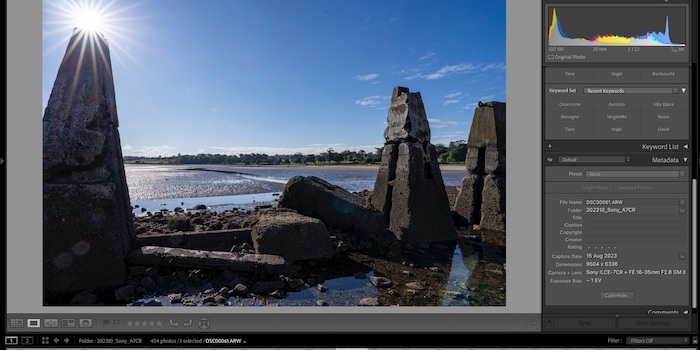
RAW-bestanden openen in gloednieuwe camera's
Je RAW converter zal de bestanden van de nieuwste camera's niet kunnen lezen. Maar met deze truc zou het in veel gevallen toch moeten werken. Het werkt niet bij alle merken hetzelfde.
Ik test camera's die gloednieuw of zelfs nog niet uitgebracht zijn. De laatste tijd kan ik de RAW-bestanden aanvankelijk niet bekijken en bewerken in Adobe Lightroom of Photoshop. De software herkent het RAW-formaat van de nieuwe camera nog niet. Soms moet je meer dan een maand wachten op een update.
De technische reden: RAW is geen gestandaardiseerd formaat zoals JPEG of DNG, maar een verzamelnaam voor talloze verschillende formaten. De RAW-gegevens van een camera verschillen per fabrikant en model. Telkens als er een nieuwe camera wordt uitgebracht, moeten RAW-converters dienovereenkomstig worden geüpgraded.
Als een camera echter dezelfde sensor heeft als een bestaand model, is er geen nieuw RAW-formaat nodig. Dan kan hetzelfde formaat van het vorige model worden gebruikt. Dit gebeurt heel vaak. Zelfs als de nieuwe camera een andere sensor heeft, kan hij vaak worden uitgelezen volgens een oud schema. Er is alleen één probleem: de oude software weet nog niet dat het een vertrouwd formaat kan gebruiken.
Als gebruiker kun je de RAW-converter deze kennis niet bijbrengen. Maar je kunt hem wel laten denken dat de nieuwe RAW-bestanden van een al bekende camera zijn.
Het veranderen van Exif-gegevens met ExifTool
Om een RAW-converter in de hoax te laten trappen, moet je de Exif-gegevens veranderen. Exif-gegevens zijn metadata in een RAW-bestand die informatie bevatten over de opname. Welke instellingen zijn gebruikt om een foto te maken, op welk tijdstip, mogelijk ook op welke locatie (GPS) - en relevant voor ons, met welke camera.
De meeste toepassingen kunnen alleen Exif weergeven of hooguit de tijdstempel wijzigen. Met ExifTool kun je ook de gebruikte camera wijzigen. ExifTool is niet de enige applicatie die dit kan, maar wel een van de populairste en krachtigste. Het werkt op macOS en Windows.
ExifTool wordt bediend via de opdrachtregel. Voor Windows is er een extra gebruikersinterface die je kunt installeren. Ik ga hier in op de opdrachtregelmethode, omdat die voor beide systemen hetzelfde werkt.
Op de Mac kun je niet dubbelklikken op het installatieprogramma, maar moet je het commando openen activeren vanuit het contextmenu. Dit is de gebruikelijke procedure voor niet-geverifieerde software.
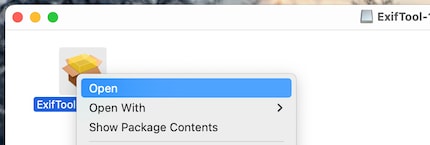
Bron: David Lee
Voorbereiding
Test eerst een enkel RAW-bestand om te zien of de truc werkt. Niet elke poging zal succesvol zijn. Ik raad aan om een kopie van het bestand te maken en het een eenvoudige naam te geven, zoals "test".
Open de opdrachtprompt. Op de Mac heet dat Terminal.
Gebruik het commando cd om naar de map te gaan waar het testbestand zich bevindt. Om te voorkomen dat je de hele padnaam moet typen, kun je de bijbehorende map naar het terminalvenster slepen.
Ik gebruik een RAW-bestand van de Panasonic Lumix G9 II om te testen. Het wordt momenteel niet geopend in Adobe Photoshop of Lightroom. De camera heeft echter een sensor die erg lijkt op die van de Lumix GH6.
Mijn testbestand heet "test.rw2". Dit is wat ik typ:
exiftool "test.rw2"
Je kunt de aanhalingstekens weglaten als je wilt. Het commando toont dan alle Exif-informatie in het bestand. Een lange en verwarrende lijst. Ergens in dat alles staat "Camera Model Name: DC-G9M2".
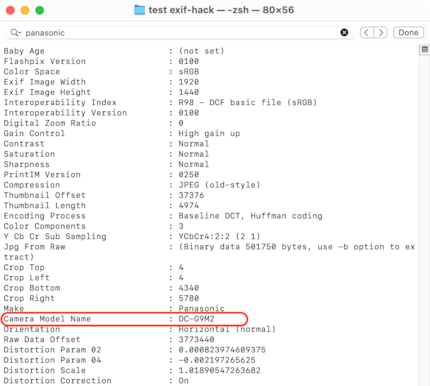
Bron: David Lee
De verandering
Ik moet dit item wijzigen in "DC-GH6". Dit is het commando:
exiftool -model="DC-GH6" "test.rw"
Achteraf kan ik het bestand openen met de Camera Raw module van Photoshop en zien dat er een verschil is in het JPEG-bestand. Vreemd genoeg kan ik het niet importeren in Lightroom, ook al gebruiken Photoshop en Lightroom dezelfde converter.
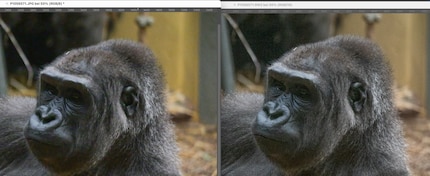
Bron: David Lee
Canon en Sony doen het anders
Nu wil ik RAW-bestanden van de Sony A7C R op dezelfde manier bewerken, hoewel Lightroom ze nog niet kent. Dit zou toch moeten werken, de camera gebruikt de al bekende sensor van de Sony Alpha 7R V.
Maar met Sony camera's werkt het niet om simpelweg het cameramodel te veranderen met de opdracht Model. Tenminste niet voor Adobe Photoshop en Lightroom. De "Sony Model ID" invoer is hier belangrijk.
Deze is momenteel gelabeld als "Onbekend (396)". Dat moet ik veranderen in "ILCE-7RM5", de interne aanduiding voor Sony's Alpha 7R V.
Het commando voor mijn testbestand:
exiftool -SonyModelID="ILCE-7RM5" "test.arw"
In dit geval werkt Lightroom ook: het bestand wordt geïmporteerd en kan worden bewerkt.
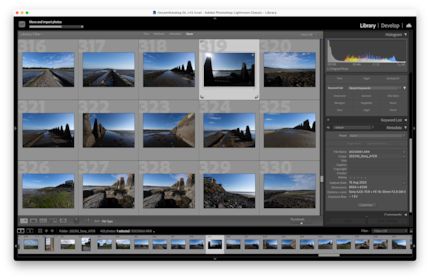
Bron: David Lee
De situatie lijkt vergelijkbaar te zijn met Canon camera's. Ik weet het niet 100% zeker omdat ik momenteel geen Canon RAW's heb die niet kunnen worden gelezen. Maar het normale Model commando lijkt geen effect te hebben, in plaats daarvan moet "CanonModelID" worden gewijzigd. Je kunt opzoeken welke fabrikantspecifieke Exif-tags er zijn en wat de bijbehorende commando's voor ExifTool zijn hier.
Toepassen op meerdere bestanden
Ik heb honderden foto's van deze twee camera's. Om te voorkomen dat ik voor elk bestand een nieuw commando moet typen, gebruik ik jokertekens. Nogmaals, ik raad aan om eerst reservekopieën te maken.
De twee belangrijkste wildcards:
? is een plaatshouder voor precies één teken.
* is een plaatshouder voor geen, één of een willekeurig aantal tekens.
Ik maak een map aan die alle RAW-bestanden bevat die ik gewijzigd wil hebben - en verder niets. Dan kan ik het mezelf heel gemakkelijk maken met de plaatsaanduidingen. De ster staat voor elk bestand in deze map:
exiftool -model="DC-GH6" *
Als je niet wilt dat alle bestanden in de map hetzelfde worden behandeld, moet je specifieker zijn. Stel bijvoorbeeld dat je de bestanden P1060000 wilt wijzigen in P10600328. Ze hebben allemaal het P10600 gedeelte gemeen. De rest is variabel. Hier moet je dit commando gebruiken:
exiftool -model="DC-GH6" P10600*.rw2
14 mensen vinden dit artikel leuk
Mijn belangstelling voor computers en schrijven leidde me relatief vroeg (2000) naar de technische journalistiek. Ik ben geïnteresseerd in hoe je technologie kunt gebruiken zonder gebruikt te worden. In mijn vrije tijd maak ik graag muziek waarbij ik mijn gemiddelde talent compenseer met een enorme passie.