
Gids
iOS 18: apps vergrendelen en verbergen - hoe het werkt
van Jan Johannsen

Apple geeft je de mogelijkheid om nieuwe aanpassingen te maken aan het startscherm in iOS 18. Hoe je apps en widgets vrij kunt plaatsen en de app-icoontjes kunt kleuren, lees je hier.
In het verleden stond Apple geen ruimte toe tussen de app-icoontjes op het startscherm. Dit verandert met iOS 18. Je kunt de app-logo's ook een nieuw uiterlijk geven en ze bijvoorbeeld aanpassen aan je achtergrond. (Ja, Android-gebruikers gapen hier vermoeid.)
Om apps of widgets te verplaatsen, houd je de achtergrondafbeelding van het startscherm even ingedrukt. Net als voorheen, als je de app-icoontjes opnieuw wilt rangschikken. Met iOS 18 kun je ze nu echter vrij positioneren in het raster met vier kolommen. Ze hoeven elkaar niet meer direct te volgen.
Om de app-pictogrammen een nieuw uiterlijk te geven, houd je de achtergrondafbeelding even ingedrukt. Zodra de app-logo's iets bewegen, klik je linksboven op "Bewerken" en selecteer je "Aanpassen". Onderaan het touchscreen verschijnen verschillende opties.
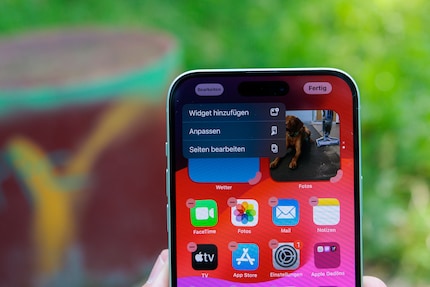
Allereerst kun je de grootte van de app-pictogrammen instellen. Er zijn echter maar twee opties: klein en groot. Als je voor grotere app-logo's kiest, verdwijnt hun aanduiding.
Hieronder zie je vier kleuropties: Licht, Donker, Automatisch en Gekleurd. "Licht" is de klassieke weergave. Met "Donker" wordt een witte achtergrond van een app-icoon zwart gekleurd en wordt de achtergrondafbeelding donkerder. Als je "Automatisch" selecteert, wordt de app-achtergrond gebaseerd op het tijdstip van de dag en wordt deze 's avonds donker en 's ochtends weer licht. Als de donkere modus actief is, blijft deze altijd donker. Als je op "Gekleurd" klikt, verschijnt er een kleur- en intensiteitsschaal waarmee je de kleur van de nu tweekleurige app-logo's kunt bepalen. Gebruik het pipet boven de schuifregelaars om een kleur uit de achtergrondafbeelding te kiezen.
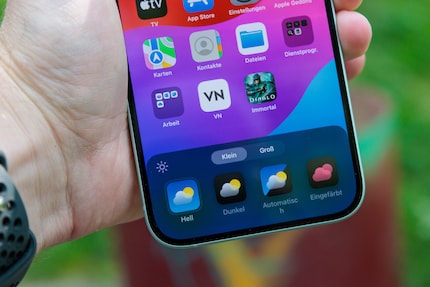
Als leerling op de basisschool zat ik met veel klasgenoten in de woonkamer van een vriend om de Super NES te spelen. Nu krijg ik de nieuwste technologie in handen en test ik het voor je. De afgelopen jaren bij Curved, Computer Bild en Netzwelt, nu bij Digitec en Galaxus.