

Hoe eenvoudig het is om een SSD en een schijf in je PS5 Pro te installeren
Als je niet genoeg hebt aan de ingebouwde twee terabytes geheugen, kun je de PS5 Pro eenvoudig upgraden. En de Blu-ray drive kan ook snel worden geïnstalleerd. Ik zal je laten zien hoe je dat moet doen.
De PS5 Pro heeft, net als de PS5 en de PS5 Slim, een extra M.2 SSD-sleuf. Hiermee kun je je opslagruimte uitbreiden met maximaal acht terabyte. Wat echter ontbreekt is een Blu-ray drive. Die moet je apart kopen. Beide kunnen in slechts een paar minuten worden geïnstalleerd en kunnen, net als bij de normale PS5, ook door niet-experts worden gedaan.
Eisen voor de SSD
Als je al een PS5 met een extra SSD hebt, kun je deze direct met de PS5 Pro gebruiken zonder enige voorbereiding. Alle geïnstalleerde games blijven behouden en zijn direct na installatie beschikbaar. Als je dezelfde games al op de PS5 Pro hebt geïnstalleerd, vraagt het systeem je bij het opstarten of je de dubbele games op de SSD wilt verwijderen.
Als je nog geen geschikte SSD hebt, zijn de vereisten als volgt
| Schnittstelle | M.2 NVMe |
| Formfaktor | 2230, 2242, 2260, 2280, 22110 |
| Speicherplatz | 250 GB bis 8 Terabyte |
| Grösse, einschliesslich Kühlmechanismus | Breite: bis zu 25 mm
Länge: 30/40/60/80/110 mm Dicke: bis zu 11,25 mm |
De informatie geldt voor de standaard PS5, maar zou ook moeten kloppen voor het Pro-model. Je kunt meer details vinden op de Playstation pagina.
Ik gebruik voor deze handleiding dezelfde WD Black SN850 die ik al bij de PS5 gebruikte. Je kunt andere modellen vinden hier.

SSD-installatie: verwijder de bovenklep, sluit de SSD aan, klaar
Naast je handen heb je voor de installatie alleen een kleine kruiskopschroevendraaier nodig.
Koppel eerst je PS5 Pro los van de voeding. Leg hem dan op zijn voorkant zodat het Playstation-logo niet zichtbaar is. De console bestaat in totaal uit vier afzonderlijke zijelementen. Verwijder de kleinste, die zich boven de zwarte ribben bevindt als je hem verticaal bekijkt. Trek hiervoor de plaat omhoog - gezien vanaf de voorkant van de console. De platen zitten vast, dus er is een beetje kracht nodig. Maar je hoeft niet echt hard te trekken.
Als je het zijpaneel hebt verwijderd, zie je de SSD-kap. Draai de schroef los en verwijder het deksel. Daaronder zie je het SSD slot. Afhankelijk van de grootte van je SSD, moet je misschien de zilveren afstandhouder voor de schroef opnieuw plaatsen.

Bron: Philipp Rüegg
Stop de SSD in de sleuf totdat deze stevig vastzit. Je hoort hem vastklikken. Dan kun je ook direct zien waar de afstandhouder moet komen.

Bron: Philipp Rüegg
Schroef de SSD vast, plaats de klep terug en schroef deze ook vast.
Nu kun je de witte schijf weer bevestigen. Monteer deze eerst aan de kant waar de SSD zich bevindt. Het deksel heeft drie witte vleugels, die op hun beurt in drie sleuven passen. Vervolgens kun je het klepje naar beneden klappen en aan de andere kant vastklikken. Je hoort een luide klik als hij goed op zijn plaats zit.

Bron: Philipp Rüegg
Dat is het al. Nu kun je de PS5 Pro opstarten en de nieuwe opslagruimte vullen met games. Optioneel kun je in de systeeminstellingen instellen welke media standaard op welke harde schijf moeten worden geïnstalleerd.
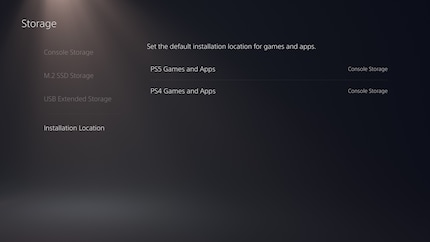
Bron: Philipp Rüegg
Drive installeren: verwijder het bodemdeksel, sluit de drive aan, klaar
Hier heb je geen gereedschap voor nodig. De optionele Blu-ray drive wordt aan dezelfde kant bevestigd als waar de SSD-sleuf zich bevindt. Deze keer verwijder je echter het grotere zijpaneel, dat zich onder de zwarte ribben bevindt als je het verticaal bekijkt. Je maakt het los door het omhoog te trekken vanaf de kant waar de aan/uit-knop zich bevindt.
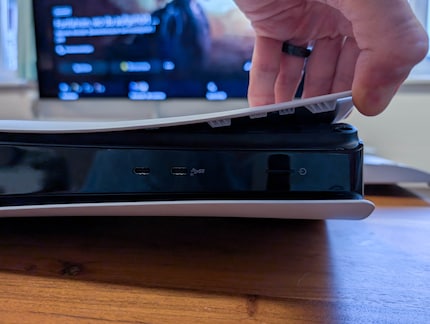
Bron: Philipp Rüegg
Nu kun je de verbinding al zien.

Bron: Philipp Rüegg
Bevestig eerst de schijf op de twee kleine vleugels en duw dan de stekker aan de andere kant in de aansluiting op de console.

Bron: Philipp Rüegg
Het enige wat je daarna nog hoeft te doen is het nieuwe deksel dat bij de schijf wordt geleverd te bevestigen. Bevestig het aan de twee witte vleugels aan de kant waar de aansluiting van het station zit. Druk het vervolgens aan de andere kant vast totdat het vastklikt.

Bron: Philipp Rüegg
Als je de console horizontaal wilt opstellen, moet je de twee bijgeleverde voetjes in de zwarte ribben steken. Doe dit zo dat de onderste delen naar binnen wijzen

Bron: Philipp Rüegg
Nu kun je de PS5 Pro inschakelen. De laatste stap is het koppelen van het station met de console. Hiervoor heb je een internetverbinding nodig. Het systeem vraagt automatisch of je dit wilt doen na het opstarten. Na twee keer klikken is dit ook gedaan. De drive is dan klaar om je schijven af te spelen.
Ik ben gek op gamen en diverse gadgets, dus bij digitec en Galaxus waan ik me in het land van overvloed - alleen krijg ik helaas niets gratis. En als ik niet bezig ben met het los- en weer vastschroeven van mijn PC à la Tim Taylor, om hem een beetje te stimuleren en zijn klauwen uit te slaan, dan vind je me op mijn supercharged velocipede op zoek naar trails en pure adrenaline. Ik les mijn culturele dorst met verse cervogia en de diepe gesprekken die ontstaan tijdens de meest frustrerende wedstrijden van FC Winterthur.


