
Producttest
Insta360 X3: handig bij mooi weer
van Michelle Brändle
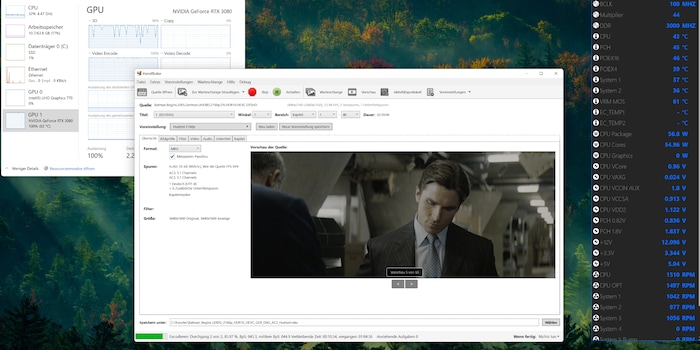
Vroeger stapelden VHS-banden, CD's en DVD's zich onaantrekkelijk op. Tegenwoordig nemen UHD HDR films veel geheugen in beslag met wel 100 gigabyte per stuk. Wat helpt: conversie met HandBrake.
In dit bericht leer je hoe je UHD HDR video's kunt converteren met behulp van de High Efficiency Video Coding Codec (H.265/HEVC) met HandBrake en je CPU of GPU. Persoonlijk gebruik ik dit om geripte of gedownloade kopieën van mijn films terug te brengen tot een kleinere bestandsgrootte met weinig kwaliteitsverlies. Bijvoorbeeld het verkleinen van een filmbestand van 80 gigabyte naar 20 gigabyte, zodat het resultaat iets is tussen streaming kwaliteit en die van het oorspronkelijke bestand.
Mijn huidige favoriete programma voor het converteren van video's is HandBrake. Maar het heeft één nadeel: als ik 10-bit HDR (High Dynamic Range) video's wil converteren, kan ik dat doen met mijn processor, maar niet met mijn grafische kaart, die ik sinds kort verkies voor het converteren.
Nu gebruik ik HandBrake.
Nu heb ik een oplossing gevonden; de snapshot builds van HandBrake. Deze nog niet definitieve versies van het programma bevatten functies die anders (nog) ontbreken. En dus ook ondersteuning voor 10-bit kleurdiepte bij conversie met Nvidia GeForce grafische kaarten. De 12-bits kleurdiepte kan echter nog steeds alleen met de processor worden omgezet. En wie hoopt op ondersteuning voor Dolby Vision of HDR10+ blijft ook met lege handen achter. Je kunt de verbeterde HDR-standaarden gebruiken als HDR-bronnen dankzij achterwaartse compatibiliteit, maar je kunt niet naar deze formaten converteren met HandBrake.
HandBrake is een open-source, gratis programma voor het transcoderen van videobestanden. Het ondersteunt de videocodecs (conversie-algoritmen) H.265 (HEVC), H.264 (AVC), MPEG-4, MPEG-2, VP9, VP8 en Theora. Bij het converteren van HEVC en AVC kan het programma gebruik maken van hardwareversnelling. MKV, MP4 en WebM worden ondersteund als bestandscontainers. Een aantal audiocodecs en ondertitelformaten worden ook ondersteund. Bijvoorbeeld, audio passthrough - d.w.z. het doorgeven van het originele audiospoor zonder het opnieuw te converteren - is mogelijk voor AC-3, E-AC3, FLAC, DTS, DTS-HD, TrueHD, AAC, MP3 en MP2. Als je de audiotrack wilt hercoderen, kun je dat doen met zowel AAC als HE-AAC, MP3, FLAC, AC3, E-AC3, Opus en Vorbis.
.
Om niet alle instellingen zelf te hoeven maken, biedt het programma je vooraf ingestelde profielen voor webvideo's, het Matroska formaat, hardware encoders of een specifiek eindapparaat. Dan selecteer je Android, Apple, Chromecast, Playstation of iets anders en de gewenste resolutie. Je kunt ook alles zelf configureren en je UHD-video's converteren met maximaal 12-bits kleurdiepte.
Je kunt HandBrake hier downloaden voor Windows, Linux en macOS. Omdat deze mediaconverter wordt geleverd met een grafische interface, is hij zelfs voor beginners gemakkelijk te gebruiken.
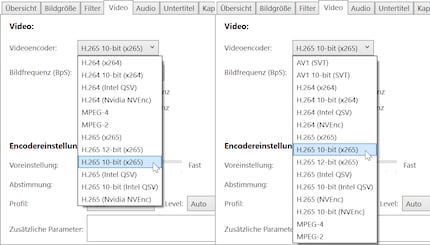
Als je, zoals ik, video's wilt converteren met een huidige Nvidia grafische kaart in plaats van de processor, dan heb je een snapshot build van HandBrake nodig zodat de 10-bit HDR conversie met de Nvidia Encoder (NVEnc) werkt. Je kunt het hier krijgen. Gebruik deze versie alleen op eigen verantwoordelijkheid, want hij is nog niet definitief. Om de chip 10-bit en B-frames te laten ondersteunen, moet je bovendien een GeForce GTX 1650 Super of beter hebben
.
In het begin van de jaren '00 ripte ik DVD's en converteerde ze naar 650 of 700 megabyte grootte. Daarna heb ik ze op CD's gebrand. In die tijd was mijn PC soms dag en nacht aan het rekenen voor de conversie van films met oorspronkelijk 720 x 576 pixels. Voor alle nostalgici: ik gebruikte hiervoor de DivX 3.11a codec en de SmartRipper en FlasKMPEG software.
Het converteren van een film kan tegenwoordig nog steeds vele uren tot dagen duren, afhankelijk van de processor en de instellingen. Maar er zijn ook methoden die iets sneller zijn, maar geen perfect resultaat bieden in termen van kwaliteit of bestandsgrootte. Maar wel een die de kwaliteit van de streamingdiensten kan evenaren en slechts een fractie van de tijd kost die extreme coderingsinstellingen anders doen.
In de volgende afbeelding zie je de HandBrake instellingen van de softwarematige CPU-conversie met HEVC. Ik heb het tot nu toe gebruikt voor mijn films, omdat ik niet wist hoe goed ik de conversie van Nvidia's grafische kaarten vond. En omdat conversie met de processor een groot voordeel biedt: 2-pass encoding, oftewel coderen in twee gangen.
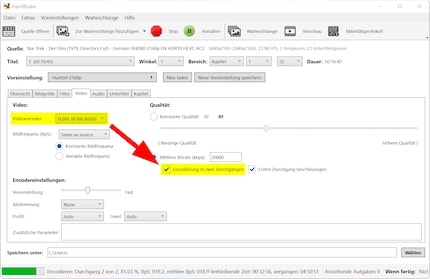
Als je de best mogelijke kwaliteit wilt met de kleinst mogelijke bestandsgrootte, dan is 2-pass codering de beste manier. Het videomateriaal wordt in eerste instantie geanalyseerd en de informatie wordt opgeslagen in een logbestand. Eenvoudig gezegd kijkt de encoder waar bijvoorbeeld snelle filmscènes met veel beeldwisselingen zich bevinden. Net als beeldmateriaal met veel detail of korrel hebben deze meer opslagruimte per seconde nodig en dus een hogere bitsnelheid. En zo kan in de tweede pass, waarbij dan ook het nieuwe filmbestand wordt geschreven, altijd de beste beoogde bitsnelheid per scène worden nagestreefd - of de beoogde beoogde beoogde opslagcapaciteit en gemiddelde bitsnelheid worden gehandhaafd.
Hoeveel geheugen per seconde film mag worden gebruikt is variabel bij 2-pass codering - net als bij omzetting in één doorgang met de gemiddelde bitsnelheid. En vooral bij converteren in één keer vanwege een vastgestelde kwaliteitswaarde, waarbij er geen standaard bitrate is. 1-pass codering is echter minder voorspellend dan 2-pass codering, met als gevolg een grotere bestandsgrootte en/of minder kwaliteit.
Wat tegen 2-pass codering spreekt: De conversie duurt bijna twee keer zo lang. Je kunt dit tegengaan door de turbo optie te activeren. In de afbeelding hierboven zie je het vinkje naast "Versnel eerste pas". Dit bespaart je een beetje tijd bij de eerste gang ten koste van praktisch onzichtbaar kwaliteitsverlies - maar dat maakt het gebraad niet vetter qua tijd. Voor mij duurt het omzetten met bovenstaande instellingen echter ongeveer 140 minuten per uur film. Dus vijf en een half uur voor "Star Trek: The Movie" uit 1979 in de Director's Cut. En dat ondanks het feit dat ik een huidige Intel Core i7-12700K gebruik en de op zes na beste en op vijf na slechtste encodervoorinstelling "Fast" heb geselecteerd.
Meer gedetailleerde informatie over de instellingen volgt hieronder in de stapsgewijze instructies. De gekozen gemiddelde bitsnelheid van 20 000 kilobits per seconde op het te zien beeld resulteerde in een MKV-bestand van 24 gigabyte. Oorspronkelijk was het videospoor 74,7 gigabyte groot en had het een gemiddelde bitsnelheid van 72,9 megabit per seconde. Het nieuwe videospoor is 20,5 gigabyte groot en heeft een gemiddelde bitsnelheid van precies 20 megabit per seconde.
Natuurlijk hangt de kwaliteit, afgezien van een of twee passen, altijd sterk af van de bitsnelheid. Als de bitsnelheid hoog genoeg is, blijft de doelvideo gespaard van lelijke artefacten. Op Netflix worden films gestreamd met bitsnelheden tot 20 megabit per seconde - in UHD-resolutie met HDR10 en in sommige gevallen Dolby Vision. Daarentegen kan een UHD Blu-ray tot 128 megabits (16 megabytes) per seconde halen. Als je gewend bent aan Netflix, Amazon Prime of Disney+, zou een doelbitrate die hetzelfde of iets hoger is in theorie een vergelijkbaar goed resultaat moeten geven.
Als je kiest voor processorondersteunde conversie in één keer, heeft je PC maar ongeveer de helft van de tijd nodig vergeleken met coderen in twee keer. Wat nog sneller kan is conversie met een grafische kaart. Intel, AMD en Nvidia bieden overeenkomstige encoders aan. Maar voor zover ik tot nu toe heb kunnen achterhalen, kan ik de encoders van Nvidia om kwaliteitsredenen alleen aanbevelen als vervanging voor het converteren met een CPU. En alleen met de encodervoorinstelling "Langzaamste". Daarmee heb ik, vanaf een gemiddelde bitsnelheid van ongeveer 15 megabit per seconde, het gevoel dat de kwaliteit minstens zo goed is als Netflix. Ik vind het vergelijkbaar met de "Fast" preset voor een CPU conversie in één keer. Met een Nvidia GeForce RTX 3080 duurt de conversie echter maar ongeveer 30 minuten per uur beeldmateriaal.
Na alle theorie is het tijd voor de praktijk. We gebruiken de UHD HDR versie van "Batman Begins" als voorbeeld. Een MKV-bestand met een grootte van 58 gigabyte.
1. Start programma en open videobron
.
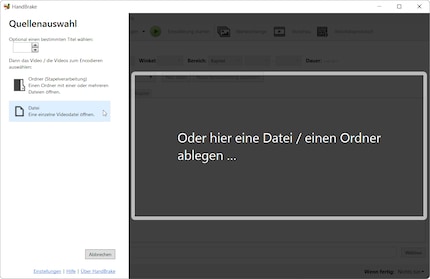
Na het starten van HandBrake kun je een enkele video of een map (batchverwerking) als bron toevoegen.
2. Laad preset en definieer container
.
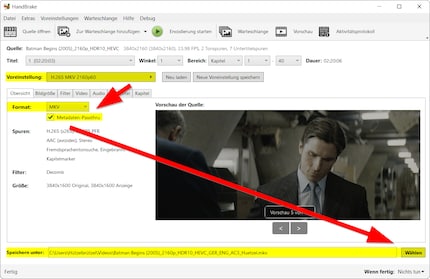
Na het openen van de bron kom je op het tabblad "Overzicht", waar je een voorbeeld van de film ziet en het formaat of de container kunt selecteren. Daarboven zie je een keuzeveld met de naam "Preset", waarin de eerder genoemde profielen zijn opgeslagen. Nu gaat het erom een profiel te kiezen dat redelijk geschikt is voor het gewenste resultaat. Je kunt ook alles zelf instellen zonder profiel, maar dat gaat sneller.
Selecteer de voorinstelling.
Selecteer de standaardinstelling "H.265 MKV 2160p60" en kies dan een formaat. Persoonlijk ga ik altijd voor de MKV-container, omdat al mijn spelers dit formaat ondersteunen en het ook in andere opzichten top is. Je kunt MKV zien als een container waarin je het videospoor, diverse audiotracks en eventuele ondertitels stopt. Als je het bestand achteraf wilt bewerken zonder herconversie, dus een audiotrack of iets anders wilt uitwisselen, kan dat met de software MKVToolNix. Als alternatief kun je MP4 als container kiezen, wat vooral voor Apple apparaten wordt aanbevolen.
Zorg er ook voor dat het vakje "Metadata passthru" geactiveerd is. Bepaal daarna de naam en locatie van het bestemmingsbestand.
3. beeldgrootte bepalen
.
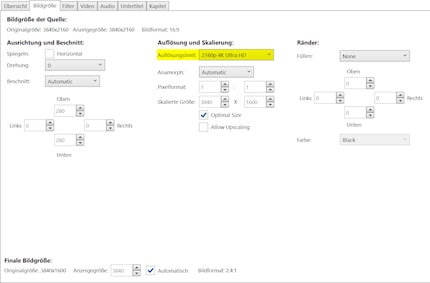
Zorg er in het tabblad "Afbeeldingsgrootte" voor dat de resolutielimiet overeenkomt met je doel. Als je een UHD-resolutie wilt, moet er staan "2160p 4K Ultra HD". Als je de voorinstellingen in de tweede stap hebt geladen zoals voorgesteld, zou alles al correct moeten zijn ingesteld en eruit moeten zien als deze schermafbeelding. Als je het bijsnijden op "Automatisch" laat staan, verwijdert HandBrake automatisch de zwarte balken boven en onder de afbeelding, wat opslagruimte bespaart en aanbevolen wordt.
4.4. Filters die zo nodig kunnen worden toegepast.[[image:68621327]]Onder "Filter" kun je alles op "Uit" laten staan. Tenzij je weet wat je doet.5.1 Codeerinstellingen voor conversie met Processor[[image:68621392]]In het tabblad "Video" selecteer je "H.265 10-bit" voor de video-encoder voor conversie met processor. Als je een 12-bit bron hebt, is er ook de "H.265 12-bit" video encoder. Omdat ik persoonlijk het verschil tussen 10 en 12 bit kleurdiepte nauwelijks kan zien, gebruik ik het nog niet. En ook niet omdat het meer tijd kost.Naast de video-encoder stel je de framerate in op "Same as source", zodat de FPS van het oorspronkelijke bestand wordt overgenomen. Onder encoderinstellingen kun je de ingestelde waarde op een willekeurige positie zetten. Ik raad de waarde "Snel" aan, omdat daarmee binnen een acceptabele tijd een goede kwaliteit kan worden bereikt. Je moet echter ook een voldoende hoge gemiddelde bitsnelheid definiëren. Dit beïnvloedt direct de uiteindelijke bestandsgrootte. Ik besloot te streven naar een gemiddelde van 15 000 kilobits per seconde.Als alternatief kun je je afkeren van de kilobit instellingen en een CRF waarde instellen (CRF: Constant Rate Factor) voor het item "Constant Quality" - in plaats van CRF kan ook RF of CQ gebruikt worden. Dit is eigenlijk sowieso de betere methode, omdat het videomateriaal dan voortdurend de juiste bitsnelheid krijgt op basis van een kwaliteitswaarde, zonder zich te hoeven houden aan een gemiddelde opslagwaarde. Dit maakt het echter moeilijk om de beoogde bestandsgrootte te schatten. Anderzijds zorgt de methode ervoor dat de beeldkwaliteit altijd gelijk is bij snelle en langzame beeldwisselingen. Voor UHD-resolutie wordt een CRF-waarde van 28-22 aanbevolen in de Handremdocumentatie. Afhankelijk van hoe actiezwaar een film is, kan een waarde onder de 22 ook zinvol zijn. Als ik na ontvangst van mijn Blu-ray denk aan de meest briljante film van het jaar, "Everything Everywhere All at Once", zal ik die waarschijnlijk aanpakken met een waarde van 18 vanwege de bijna epilepsie opwekkende, snelle beeldwisselingen en kijken wat er uitkomt. Hoe kleiner de waarde, hoe minder compressie - hoe beter de kwaliteit en hoe groter het bestand..[[image:68621393]]Als je, na het lezen van de theorie, besloten hebt een ultra-lange 2-pass codering te doen, definieer dan een gemiddelde bitsnelheid en vink het vakje "Coderen in twee passen" aan. Als je de eerste codeerpass met turbo wilt uitvoeren, zet je ook een vinkje bij "Eerste pass versnellen". 5.2.5.2 Coderingsinstellingen voor conversie met Nvidia grafische kaart.[[image:68626529]]Voor conversie met een Nvidia grafische kaart selecteer je "H.265 10-bit (NVEnc)" voor de video-encoder. Kies voor de beeldsnelheid "Zelfde als bron", zodat de FPS van het oorspronkelijke bestand wordt overgenomen. Voor de encoderinstellingen moet je "Langzaamste" selecteren als vooringestelde waarde en het daarbij laten. Het is niet de moeite waard om hier een snellere variant te gebruiken, want de Slowest waarde codeert ook relatief snel en biedt bovendien de beste kwaliteit.Net als bij de processorconversie is ook hier standaard een kwaliteitswaarde van 0 tot 51 of een gemiddelde bitsnelheid mogelijk. Zoals gezegd ben ik voor de meeste films tevreden met een gemiddelde bitsnelheid van 15 megabit per seconde. Met nieuwere en sneller bewerkte films ga ik soms naar 20 of 25 megabit. Wat betreft de kwaliteitswaarde heb ik met de Nvidia encoder soortgelijke ervaringen als bij het coderen met de processor. Een goede beginwaarde voor mij is 23, hoewel ik, afhankelijk van de film, soms zo laag als 18 ga.Voor dit artikel heb ik de Batmanfilm omgezet met de gemiddelde waarde en de kwaliteitswaarden 23 en 18: Het gemiddelde van 15 000 kilobits resulteerde in een gemiddelde bitrate van precies 15 megabits per seconde (15,8 gigabyte videospoor). Met CRF 23 komt een vergelijkbaar mooi resultaat uit met 14,3 megabit per seconde (15 gigabyte videospoor). Met CRF 18 is het resultaat 18,9 megabits per seconde (19,9 gigabyte videospoor) en een beeld dat nauwelijks van het origineel te onderscheiden is. Dit alles kan echter variëren, afhankelijk van het filmmateriaal. De conversie duurde elk ongeveer een uur en 15 minuten - 32 minuten per uur beeldmateriaal.6. Audiosporen selecteren en zo nodig converteren.In een ogenblik hebben we het gedaan. Onder "Audio" kun je via het keuzemenu "Tracks" het geluidsspoor of de geluidssporen toevoegen en bepalen of ze in het oorspronkelijke formaat moeten blijven of naar een ander formaat moeten worden geconverteerd.[[image:68626923]]Zoals in het screenshot te zien is, heb ik één Duits en één Engels geluidsspoor toegevoegd. Ze zijn in DTS-HD, dat helaas door vrijwel geen van mijn eindapparaten wordt ondersteund. Daarom heb ik ze een nieuwe codec toegewezen. Ik wil dat de geluidssporen na conversie in Dolby Digital 5.1 zijn. Daarom kies ik voor AC3, de best mogelijke bitrate van 640 kilobit per seconde en 5.1 kanalen.Als je een audiospoor wilt accepteren zoals het is, zorg er dan voor dat je dezelfde codec selecteert en dat het gevolgd wordt door "Passthru".[[image:68626960]]<7. ondertitels selecteren.[[image:68627291]]In het tabblad "Ondertitels" voeg je de gewenste teksten toe via het keuzemenu "Tracks". Je moet je handen afhouden van de inbrandmogelijkheid. Hierdoor kan de tekst direct in het beeld van de video worden weergegeven. Dit betekent dat de tekst dan tijdens het afspelen ook zonder ondertitelselectie verschijnt en niet meer verwijderd kan worden. Nuttiger is de standaard optie die ik heb ingesteld voor de ondertitel met de naam "German Forced". De Gedwongen ondertiteling bevat alleen vertalingen van door anderen gesproken passages of informatie over tijd en plaats in de film. Daarom wil ik dat het standaard geactiveerd is - passend bij de standaard soundtrack, die ook Duits is..8. Start de conversie en wacht.[[image:68627300]]Eindelijk mag je nu op de groene knop bovenaan het programma drukken en beginnen met coderen.Met een beetje geluk krijg je binnen een paar uur of dagen een mooi resultaat.
De dagelijkse kus van de muze stimuleert mijn creativiteit. Als ze me vergeet, probeer ik mijn creativiteit terug te winnen door te dromen, zodat het leven mijn dromen niet verslindt.