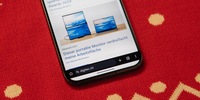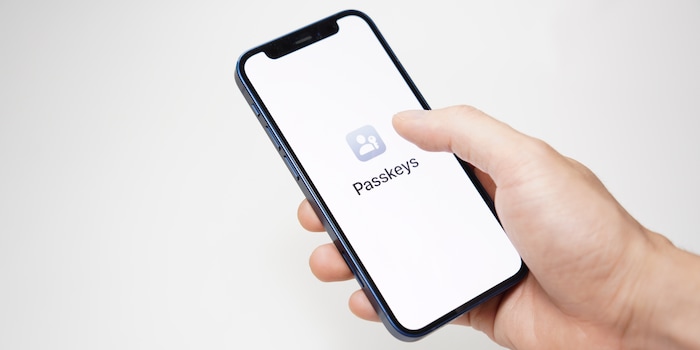
Google Passkeys op iOS: hoe het goed werkt
De wachtwoordmanager van Google Chrome wordt veel gebruikt. Nu synchroniseert het eindelijk betrouwbaar met iOS-apparaten - zelfs wachtwoorden werken. Hier lees je hoe je het instelt.
Met de nieuwste update maakt Google het je makkelijker om Passkeys te gebruiken op iOS. Gebruik en synchronisatie zijn ook handiger en betrouwbaarder onder iPadOS. Toegang is mogelijk via de Chrome browser.
Volgens een aankondiging van Google werkt de gegevensoverdracht in beide richtingen. Dit betekent dat paskeys die in Chrome zijn aangemaakt op iOS of iPadOS automatisch beschikbaar zijn op alle andere apparaten - en andersom.
iOS isolatie is verleden tijd
Tot nu toe was er slechts één geïsoleerde oplossing voor iOS en iPadOS, wat veel gebruikers irriteerde. Wachtwoorden die je aanmaakte op Android, Windows of macOS konden niet worden gebruikt op iPhones of iPads. De wachtwoordmanager van Google sloeg ook passkeys van Chrome onder iOS of iPadOS op in de sleutelhanger van Apple, die ze vervolgens synchroniseerde.
Om dit op verschillende apparaten te laten werken, moet je eerst een paar instellingen maken - maar slechts één keer. Kleine beperking: het werkt alleen vanaf iOS en iPadOS 17, dus iPhone XR/XS of nieuwer.
Hoe activeer je de synchronisatie
Om de synchronisatie in te stellen, moet je Chrome als bron toevoegen in de instellingen onder "General > Autofill & Passwords".
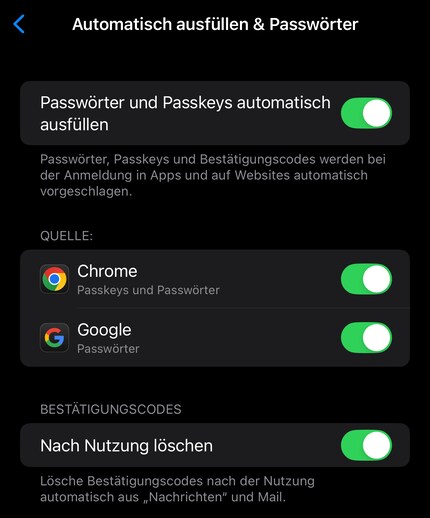
Bron: Florian Bodoky
Daarnaast moet je een zescijferige pincode instellen, die je instelt wanneer je de eerste passkey aanmaakt in de Google wachtwoordmanager. Volgens Google worden wachtwoorden beschermd door end-to-end encryptie. Op iOS is de pincode nodig om toegang te krijgen tot nieuwe apparaten - op Android gaat dit echter handiger via vingerafdruk of gezichtsherkenning.
11 mensen vinden dit artikel leuk
Sinds ik ontdekt heb hoe ik beide telefoonkanalen op de ISDN kaart kan activeren voor meer bandbreedte, ben ik aan het knutselen met digitale netwerken. Ik knutsel al met analoge netwerken sinds ik kan praten. Winterthur door keuze met een rood-blauw hart. En koffie - voor, na, tussendoor en tijdens.