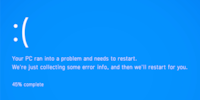
Ratgeber
Die grosse Windows-Tipp-Übersicht
von Martin Jud
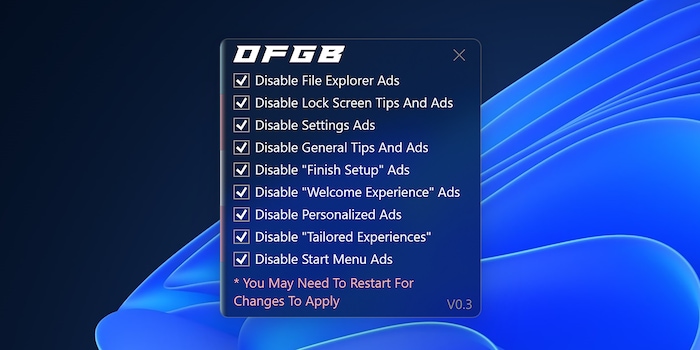
Microsoft packt immer mehr Werbung in Windows. Wenigstens lässt sie sich manuell oder automatisch mittels Third-Party-Tool deaktivieren.
Mitte April 2024 hat Microsoft Werbung fürs Startmenü von Windows 11 getestet. Der Test dauerte nur zwölf Tage. Microsoft entschied, die App-Empfehlungen für die Allgemeinheit mittels (vorerst) optionalem Update freizugeben.
Doch das ist nur die Spitze des Eisbergs: Immer wieder fügt Microsoft irgendwo Werbung ein. Die Liste wird stetig länger – glücklicherweise gibt es bisher keinen Zwang. Du kannst die Werbung an verschiedenen Orten in den Einstellungen deaktivieren. Oder du nutzt ein Tool namens «Oh Frick Go Back», um dir die Klickerei zu sparen. Dieses findest du im letzten Kapitel des Beitrags.
Die entsprechenden Optionen zum Deaktivieren der Werbung sind über verschiedene Einstellungen verteilt.
Die App-Empfehlungen im Startmenü deaktivierst du unter
Einstellungen > Personalisierung > Start.
Die entsprechende Option nennt sich
«Empfehlungen für Tipps, Verknüpfungen, neue Apps und mehr anzeigen».
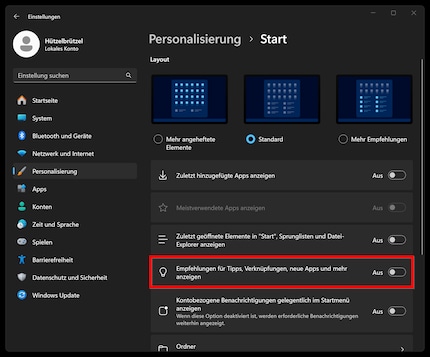
Sperrbildschirm-Werbung, beziehungsweise «Unterhaltung, Tipps, Tricks und mehr», deaktivierst du unter
Einstellungen > Personalisierung > Sperrbildschirm.
Um zur Option zu gelangen, wechselst du unter
«Ihren Sperrbildschirm personalisieren» auf Bild.
Danach entfernst du den Haken bei
«Unterhaltung, Tipps und mehr auf dem Sperrbildschirm anzeigen».
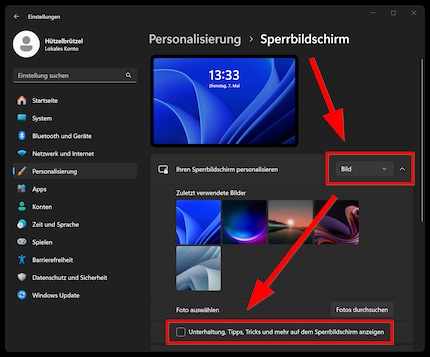
Werbung in Form eines Willkommenserlebnisses, Einrichtungs-Vorschlägen und weiteren Tipps deaktivierst du unter
Einstellungen > System > Benachrichtigung.
Um zu den Optionen zu gelangen, scrollst du zuerst nach ganz unten und klappst
«Zusätzliche Einstellungen» auf.
Danach entfernst du die Haken bei den Optionen:
Die zweite Option wird dir nur angezeigt, wenn du die Geräteeinrichtung noch nicht abgeschlossen hast.
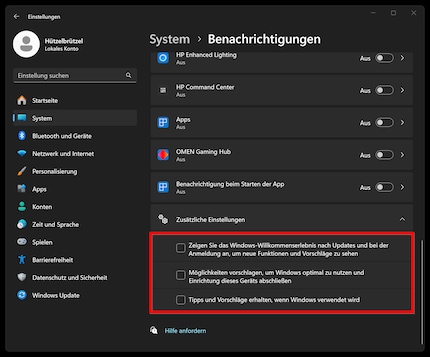
Das eigene Produkt mit Diagnosedaten verbessern und diese zu Werbezwecken verwenden, sind zwei Paar Schuhe. Daher navigierst du nach
Einstellungen > Datenschutz und Sicherheit > Diagnose und Feedback.
Dort angekommen, kannst du einerseits unter entsprechender Option das Senden optionaler Diagnosedaten unterbinden. Und andererseits ist da die entsprechende Diagnose-Werbeoption. Um zu ihr zu gelangen, klappst du
«Individuelle Benutzererfahrung» auf.
Deaktiviere den Regler bei
«Erlauben Sie Microsoft, Ihre Diagnosedaten zu verwenden, ausgenommen Informationen zu den von Ihnen besuchten Websites, um Ihre Produkterfahrung mit personalisierten Tipps, Werbung und Empfehlungen zu verbessern».
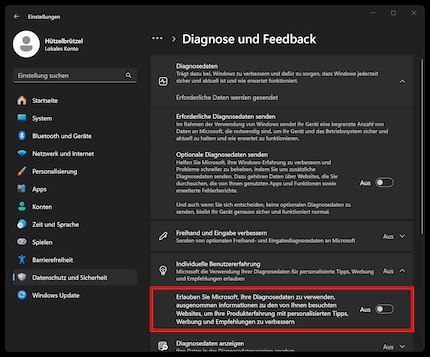
Falls du keine personalisierte Werbung magst oder Inhaltsvorschläge der Einstellungs-App deaktivieren möchtest, navigierst du nach
Einstellungen > Datenschutz und Sicherheit > Allgemein.
Deaktiviere die Regler bei:
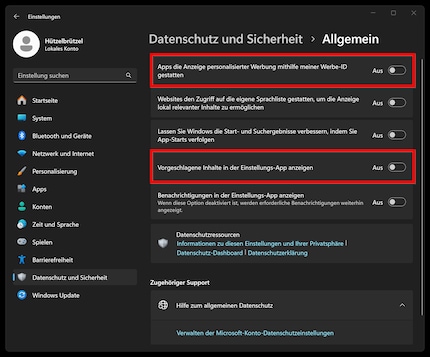
Werbung im Windows Explorer entfernst du wie folgt:
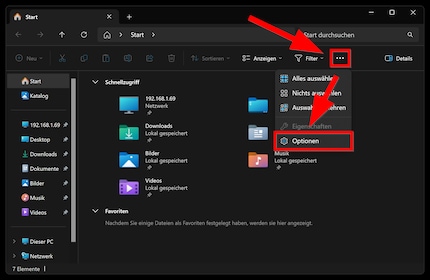
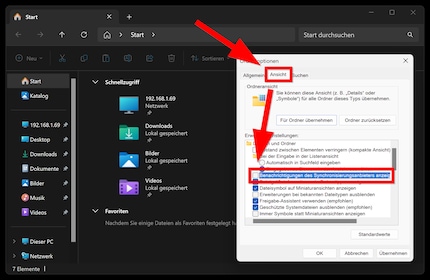
Willst du dich zum Deaktivieren von Werbung nicht selber durch die Einstellungen klicken, geht das auch automatisch. Etwa mit dem OFGB-Tool, das xM4ddy auf Github (zu Deutsch «Idioten-Drehscheibe») zur Verfügung stellt. Du kannst es hier herunterladen.
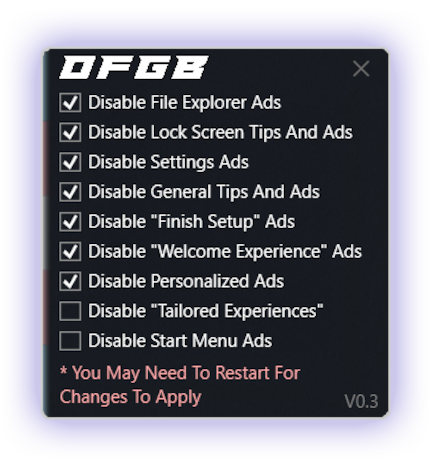
Beim Ausführen wird dich allenfalls der Microsoft Defender SmartScreen oder ein anderes Antivirenprogramm warnen. Falls du fortfahren willst, musst du bestätigen, dass du dir eines allfälligen Risikos bewusst bist. Das Tool nimmt Anpassungen in der Windows Registry vor.
Lust auf weitere Windows-Tipps? Im folgenden Artikel findest du eine Übersicht mit allen bisher veröffentlichten Beiträgen.
Der tägliche Kuss der Muse lässt meine Kreativität spriessen. Werde ich mal nicht geküsst, so versuche ich mich mittels Träumen neu zu inspirieren. Denn wer träumt, verschläft nie sein Leben.