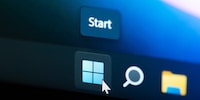
Ratgeber
Windows-Tipp: So entfernst du Web-Resultate aus der Windows-11-Suche
von Florian Bodoky
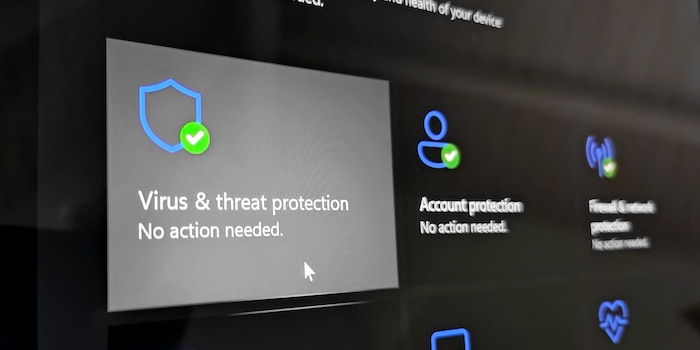
Der Grossteil der User wird mit diesem Windows-Tipp nichts anfangen können. Es geht um Ausschlüsse beim Antivirenprogramm Microsoft Defender. Wenn du weisst, was du tust, kann das praktisch sein.
Unter Windows schützt der Microsoft Defender dein System vor Viren, Trojanern, Ransomware und potenziell unerwünschter Software. Zumindest dann, wenn du kein Schutzprogramm eines Drittanbieters nutzt. Bei diesem Tipp geht’s darum, wie du beim Microsoft Defender Dateien, Ordnern oder Prozesse vom Schutz ausschliesst.
Warum man den Defender einschränken soll, mag im ersten Moment nicht schlüssig sein. Allerdings gibt es durchaus Anwendungsbeispiele, wo das für manche User Sinn ergeben kann:
Bis auf den ersten Punkt stellt jedes Beispiel zumindest ein indirektes Sicherheitsrisiko dar. Daher warnt auch Microsoft wie folgt: «Wenn Sie eine Datei oder einen Prozess aus der Antivirusprüfung ausschliessen, werden Ihr Gerät oder Ihre Daten anfälliger. Sie sollten sich sicher sein, dass Sie dies tun möchten, bevor Sie fortfahren.»
Ob Antiviren-Ausschlüsse tatsächlich Sinn ergeben und inwiefern dein PC dadurch einer Gefahr ausgesetzt wird, musst du selber beurteilen. Wer mit dem Feuer spielen möchte, ist je nach Vorhaben mit einer virtuellen Maschine besser bedient.
Um einzelne Dateitypen, Dateien, Ordner (auch Laufwerke und Netzlaufwerke) oder Prozesse vom Antiviren-Scan auszuschliessen, gehst du wie folgt vor:
1. Öffne die Windows-Sicherheit.
Dort gelangst du am schnellsten hin, wenn du das Sicherheitssymbol in der Taskleiste anklickst.
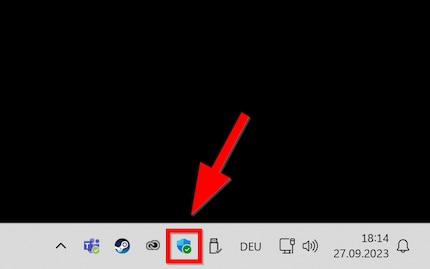
2. Klicke auf «Viren- und Bedrohungsschutz».
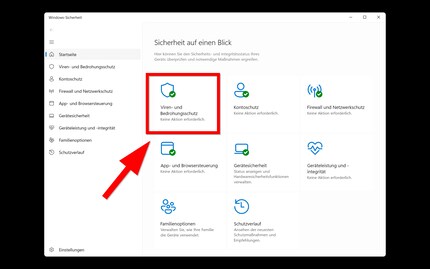
3. Klicke unter dem Punkt «Einstellungen für Viren- und Bedrohungsschutz» auf «Einstellungen verwalten».
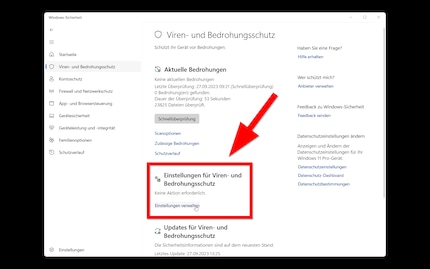
4. Scrolle bis zum untersten Punkt «Ausschlüsse» und klicke auf «Ausschlüsse hinzufügen oder entfernen».

5. Bestätige den aufploppenden Sicherheitshinweis mit «Ja».
Windows fragt dich Folgendes: «Möchten Sie zulassen, dass durch diese App Änderungen an Ihrem Gerät vorgenommen werden?».
6. Klicke auf «+ Ausschluss hinzufügen» und wähle, ob du eine «Datei», einen «Ordner», einen «Dateityp» oder einen «Prozess» ausschliessen möchtest.
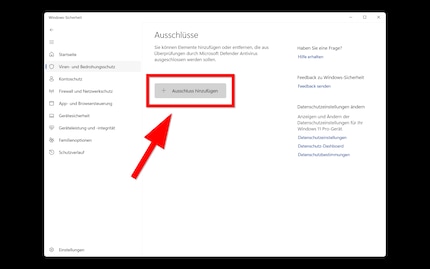
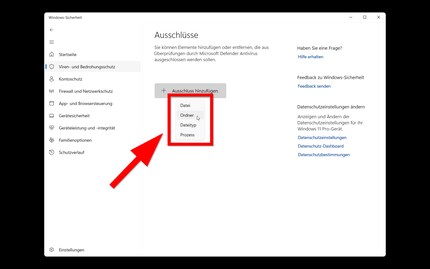
7. Wähle das Objekt aus, das ausgeschlossen werden soll.
Eine Datei oder einen Ordner kannst du in einem Explorer-Fenster auswählen. Bei einem Dateityp-Ausschluss musst du die entsprechende Erweiterung in einem Textfeld eingeben. Beim Prozess ist es dasselbe, nur dass du seinen Namen eingeben musst.
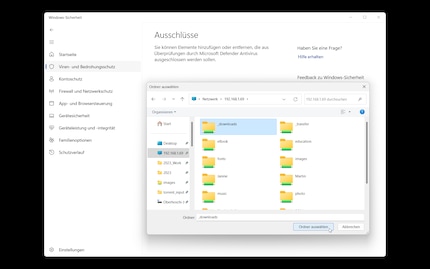
Zu beachten: Solltest du das Laufwerk eines USB-Sticks ausschliessen – zum Beispiel «D:» – ist künftig auch jedes andere Laufwerk ausgeschlossen, dem Windows diesen Buchstaben zuweist.
Titelbild: Martin JudDer tägliche Kuss der Muse lässt meine Kreativität spriessen. Werde ich mal nicht geküsst, so versuche ich mich mittels Träumen neu zu inspirieren. Denn wer träumt, verschläft nie sein Leben.