
Windows-Tipp: Hartnäckige Partitionen auf USB-Sticks löschen
Auf SSDs oder USB-Sticks gibts manchmal überflüssige Partitionen, die Speicherplatz besetzen. Durch einfaches Formatieren kannst du die nicht immer löschen. Wie es dennoch geht, liest du hier.
Im Zeitalter der Cloud sind USB-Sticks oder externe SSDs fast etwas aus der Zeit gefallen. Doch nicht alle Daten möchtest du in der Cloud ablegen. Dann kommen Sticks und Co. wieder zum Einsatz. Manche Hersteller erstellen auf den Sticks eine eigene Partition und zwacken dafür etwas vom Speicher ab. Auch das Erstellen eines Bootsticks kann Partitionen hinterlassen, die später durch einfaches Formatieren nicht verschwinden. Auch die Datenträgerverwaltung hilft nicht immer. Das nervt. Dann benötigst du rabiatere Methoden.
Windows hat dafür ein Tool an Bord: Diskpart. Ich zeige dir, wie du das benutzt und wie es dir bei dem Partition-Problem hilft. Die Daten auf dem Stick oder der SSD sind dann allerdings auch weg. Also mach vorher ein Backup, wenn du noch etwas davon benötigst. Weiter rate ich dir, andere externe Speichermedien auszustecken, um Unfälle zu vermeiden.
So nutzt du Diskpart
Verbinde das Speichermedium mit deinem Windows-PC. Wird es im Explorer aufgeführt, bist du bereit. In meinem Beispiel ist es ein USB-Speicher-Stick.
- Klicke auf Start, tippe «diskpart» ein und wähle im Ergebnis rechts «Als Administrator ausführen» (sonst gehts nicht).
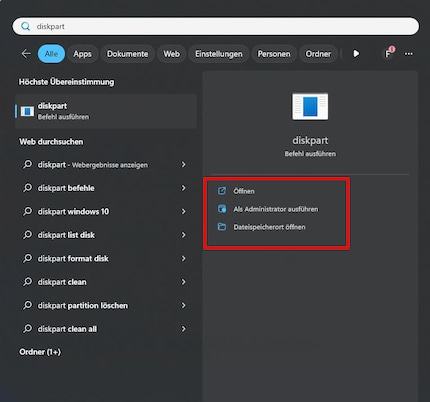
Quelle: Florian Bodoky
- Tippe nun den Befehl «list disk» ein und drücke Enter. Jetzt werden dir alle Datenträger angezeigt. Deine eingebauten SSDs oder HDDs, allfällige DVD-Laufwerke (solltest du noch eins haben) und der angeschlossene Stick. Die Bezeichnungen sind teils etwas kryptisch. Nicht immer ist klar, welches Laufwerk welches ist. Oft erkennst du das an der Grösse. Darum solltest du in der Vorbereitung andere Wechselmedien entfernen. Nicht, dass hier versehentlich ein falscher Stick bearbeitet wird.
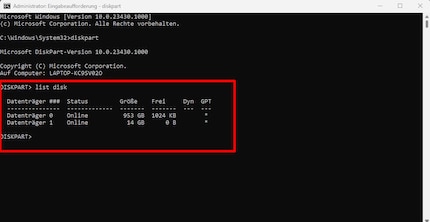
Quelle: Florian Bodoky
- Identifiziere in der Liste dein externes Laufwerk und merke dir die Zahl davor.
- Tippe jetzt «Select Disk X» ein und drücke Enter. Statt «X» tippst du die Laufwerkzahl ein.
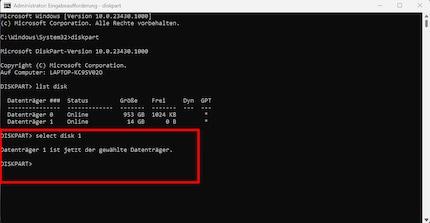
Quelle: Florian Bodoky
- Tippe jetzt «clean» und drücke Enter. Alle Partitionen und alle Daten werden nun gelöscht. Auch jene des Herstellers, falls es welche gab.
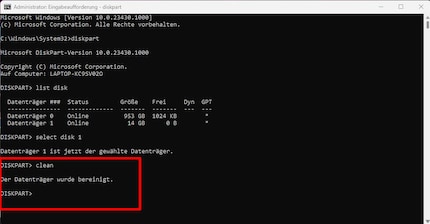
Quelle: Florian Bodoky
- Nun musst du wieder eine Partition erstellen, damit du den Stick nutzen kannst. Tippe «create partition primary» und drücke Enter. Dann wird eine Partition mit der gesamten Speicherkapazität des Sticks erstellt.
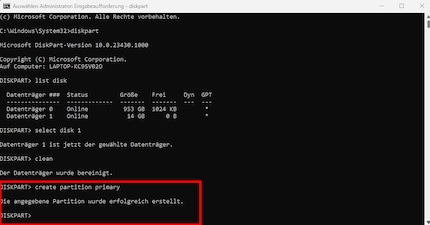
Quelle: Florian Bodoky
- Wenn du den Stick jetzt im Explorer auswählst, fragt Windows automatisch, ob du ihn formatieren möchtest. Klicke auf «Ja». Sollte dein Stick grösser als 4 GB sein, solltest du im Dropdown-Fenster (siehe Screenshot) auf exFAT wechseln. Dieses unterstützt grössere Dateien und ist auch mit macOS oder Konsolen wie der PS5 oder der Xbox kompatibel. Jetzt ist die ganze Speicherkapazität nutzbar.
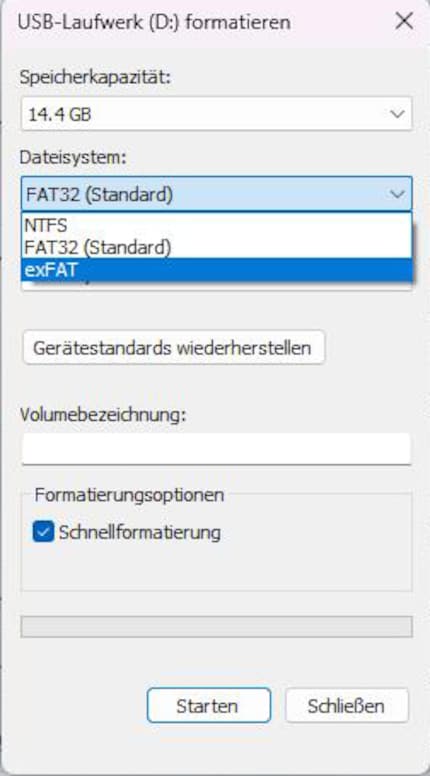
Quelle: Florian Bodoky
28 Personen gefällt dieser Artikel
Seit ich herausgefunden habe, wie man bei der ISDN-Card beide Telefonkanäle für eine grössere Bandbreite aktivieren kann, bastle ich an digitalen Netzwerken herum. Seit ich sprechen kann, an analogen. Wahl-Winterthurer mit rotblauem Herzen.


