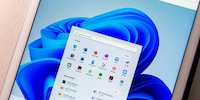
Ratgeber
Windows-Tipp: So holst du das alte Kontextmenü zurück
von Florian Bodoky
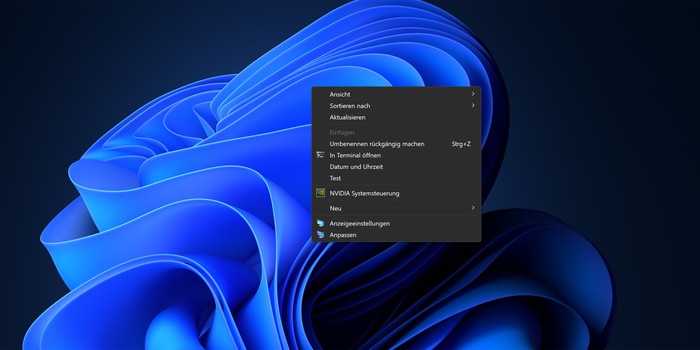
Der Rechtsklick und das Kontextmenü sind unter Windows eine Allzweckwaffe. Noch besser und effektiver wird diese, wenn du das Menü nach eigenem Geschmack erweiterst.
Wusstest du, dass du das Kontextmenü selber erweitern oder Einträge löschen kannst? Du fügst zum Beispiel eigene Programme hinzu. Auch Untermenüs von Systemeinstellungen kannst du einbauen. Dazu musst du einmalig eine Änderung mit dem Registrierungs-Editor vornehmen.
Das Kontextmenü, das durch den Rechtsklick aufgerufen wird, ist mächtig und praktisch. Du kannst es bei Dateien und Ordnern anwenden. Etwa, um Programme zu öffnen, Dateien freizugeben, zu kopieren und vieles mehr. Auch auf leere Flächen – auf dem Desktop oder im Explorer – kannst du einen Rechtsklick ausführen. Dann werden dir andere, systemrelevante Optionen angezeigt. Etwa die Anzeigeeinstellungen oder das Öffnen der Befehlszeile. Kurzum: Kontextmenüs sind praktisch und steigern die Effizienz beim Arbeiten.
Im folgenden Beispiel füge ich ein Programm, den Windows-Taschenrechner, in das Kontextmenü ein. Das geht auch mit anderen Programmen, Befehlen oder Systemeinstellungen.
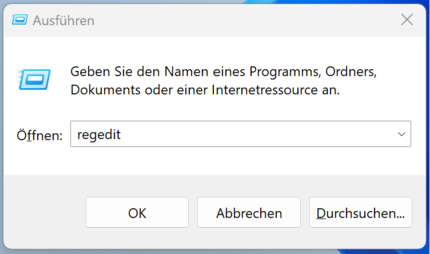
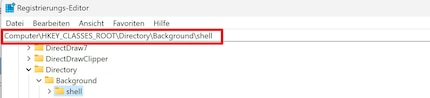
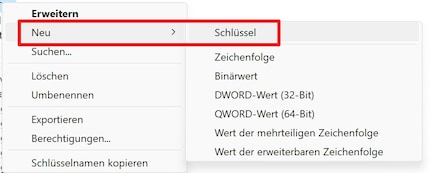
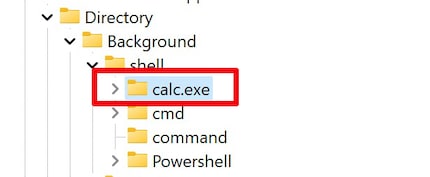
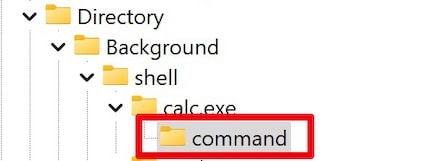

Öffne diesen mit einem Doppelklick und trage im Feld «Wert» den Begriff «calc.exe» ein. Möchtest du ein anderes Programm einfügen, tippst du hier den Namen der jeweiligen Exe-Datei ein. Diesen erfährst du im jeweiligen Ordner des Programms, in der Regel unter C:\Program Files oder C:\Program Files (x86). Klicke wieder auf «OK».
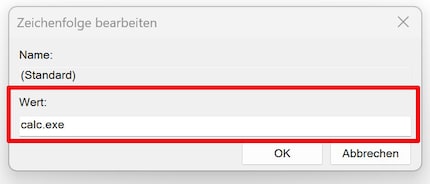
7a. Du kannst auch ein Untermenü der Systemeinstellungen einfügen. Etwa, weil du es oft brauchst und dich sonst immer dazu durchklicken musst. Dann gibst du unter «command» im Feld «Wert» anstelle des Namens einer Exe-Datei einfach folgendes ein: «C:\Windows\System32\rundll32.exe shell32.dll,Control_RunDLL» und ergänzt das mit dem Control-Panel-Namen (CPL) ergänzt. In meinem Beispiel die Einstellung «Datum und Uhrzeit»: «timedate.cpl».
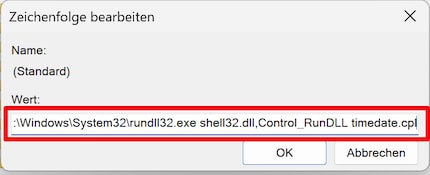
Natürlich kannst du auf diese Weise auch alle andern Systemeinstellungen aufrufen. Die anderen Menüs in der Systemeinstellung erreichst du z.B. so:
Wichtig: Unter Windows 11 ist der neue Befehl im Kontextmenü unter «Weitere Optionen» untergebracht. Wenn du ihn auf oberster Ebene im Menü haben willst, musst du das klassische Kontextmenü wiederherstellen. Wie das geht, zeigen wir dir im folgenden Windows-Tipp.
Wenn du etwas hinzufügen kannst, kannst du auch etwas löschen. Wenn du deine neu erstellten Menüs nicht mehr benötigst, kannst du den entsprechenden Registry-Schlüssel unter dem Punkt «Shell» einfach wieder löschen. Aber: Du kannst auch Kontextmenü-Einträge löschen, die von Microsoft stammen. Ich benötige beispielsweise den Punkt «Senden an» nie – darum lösche ich ihn.
ACHTUNG
An dieser Stelle ist allerdings Vorsicht geboten: Wenn du nicht absolut sicher bist, was du löschst, lass es lieber. Unüberlegte Veränderungen an der Registry vorzunehmen, ist heikel.
So funktioniert das Löschen des Punktes «Senden an»:
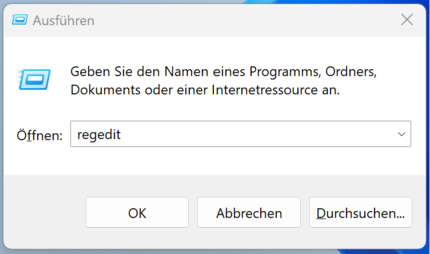
[HKEYCLASSESROOT\AllFilesystemObjects\shellex\ContextMenuHandlers\SendTo] (bei anderen Punkten muss der Pfad ab «ContextMenuHandlers» entsprechend angepasst werden).
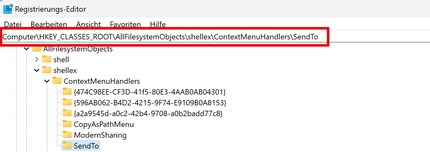
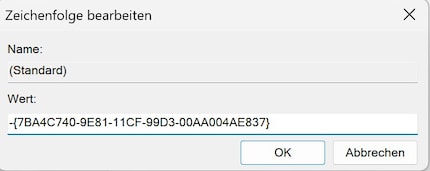
Die Punkte des Kontextmenüs sind jeweils in Englisch gehalten (SendTo, OpenAs und so weiter). Sie befinden sich verteilt in den folgenden Ordnern:
Seit ich herausgefunden habe, wie man bei der ISDN-Card beide Telefonkanäle für eine grössere Bandbreite aktivieren kann, bastle ich an digitalen Netzwerken herum. Seit ich sprechen kann, an analogen. Wahl-Winterthurer mit rotblauem Herzen.