

So einfach installierst du eine SSD und ein Laufwerk in deine PS5 Pro
Wenn dir die verbauten zwei Terabyte Speicher nicht ausreichen, kannst du die PS5 Pro ganz einfach aufrüsten. Und auch das Blu-ray-Laufwerk ist schnell montiert. Ich zeige dir, wie das geht.
Die PS5 Pro verfügt, wie die Launch-PS5 und die PS5 Slim, über einen zusätzlichen M.2-SSD-Slot. Damit kannst du deinen Speicherplatz um bis zu acht Terabyte erweitern. Was fehlt, ist hingegen ein Blu-Ray-Laufwerk. Das musst du dir dazu kaufen. Installiert ist beides in wenigen Minuten und kann wie schon bei der normalen PS5 auch von Laien durchgeführt werden.
Voraussetzung für die SSD
Wenn du bereits eine PS5 mit zusätzlicher SSD besitzt, kannst du diese ohne Vorbereitung direkt mit der PS5 Pro benutzen. Alle installierten Spiele bleiben erhalten und stehen dir sofort nach Einbau zur Verfügung. Falls du auf der PS5 Pro bereits die gleichen Spiele installiert hast, fragt dich das System beim Aufstarten, ob du die doppelten Spiele auf der SSD löschen möchtest.
Falls du noch keine passende SSD besitzt, sehen die Anforderungen wie folgt aus.
| Schnittstelle | M.2 NVMe |
| Formfaktor | 2230, 2242, 2260, 2280, 22110 |
| Speicherplatz | 250 GB bis 8 Terabyte |
| Grösse, einschliesslich Kühlmechanismus | Breite: bis zu 25 mm
Länge: 30/40/60/80/110 mm Dicke: bis zu 11,25 mm |
Die Angaben gelten für die Standard-PS5, sollten aber auch für das Pro-Modell stimmen. Weitere Details findest du auf der Playstation-Seite.
Ich verwende für die Anleitung die gleiche WD Black SN850, die ich bereits mit der PS5 benutzt habe. Weitere Modelle findest du hier.

SSD-Einbau: obere Abdeckung abnehmen, SSD einstecken, fertig
Für die Installation brauchst du nebst deinen Händen lediglich einen kleinen Kreuzschlitz-Schraubenzieher.
Als Erstes trennst du deine PS5 Pro vom Strom. Danach legst du sie auf die Vorderseite, sodass das Playstation-Logo nicht sichtbar ist. Die Konsole besteht aus insgesamt vier separaten Seitenelementen. Entferne das kleinere, das sich bei vertikaler Betrachtung oberhalb der schwarzen Rippen befindet. Dafür ziehst du die Platte nach oben – und zwar von der Vorderseite der Konsole aus gesehen. Die Platten sind gesteckt, es braucht also etwas Kraft. Wirklich fest musst du aber nicht ziehen.
Hast du das Seitenteil entfernt, siehst du schon die SSD-Abdeckung. Löse die Schraube und entferne den Deckel. Darunter siehst du den SSD-Steckplatz. Je nach Grösse deiner SSD musst du den silbernen Abstandhalter für die Schraube umplatzieren.

Quelle: Philipp Rüegg
Stecke die SSD in den Slot, bis sie fest sitzt. Du hörst, wenn sie eingerastet ist. Danach siehst du auch direkt, wo der Abstandshalter hin muss.

Quelle: Philipp Rüegg
Schraube die SSD fest, mach die Abdeckung wieder drauf und verschraube auch diese.
Nun kannst du die weisse Platte wieder anbringen. Hänge sie dafür zuerst auf der Seite ein, auf der sich die SSD befindet. Die Abdeckung hat dafür drei weisse Flügel, die wiederum in drei Slots passen. Danach kannst du die Abdeckung runterklappen und auf der anderen Seite einklicken. Du hörst ein lautes Klicken, wenn sie richtig drauf ist.

Quelle: Philipp Rüegg
Das war es auch schon. Jetzt kannst du die PS5 Pro starten und den neuen Speicherplatz mit Games füllen. Optional stellst du in den Systemeinstellungen ein, welche Medien standardmässig auf welcher Festplatte installiert werden sollen.
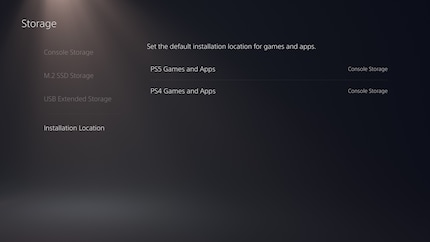
Quelle: Philipp Rüegg
Laufwerk-Einbau: untere Abdeckung abnehmen, Laufwerk einstecken, fertig
Hierfür benötigst du keinerlei Werkzeug. Das optionale Blu-ray-Laufwerk wird auf derselben Seite angebracht, wo sich der SSD-Slot befindet. Dieses Mal entfernst du allerdings die grössere Seitenabdeckung, die sich bei vertikaler Betrachtung unterhalb der schwarzen Rippen befindet. Du löst sie, indem du sie nach oben ziehst und zwar von der Seite aus, an der sich der Einschaltknopf befindet.
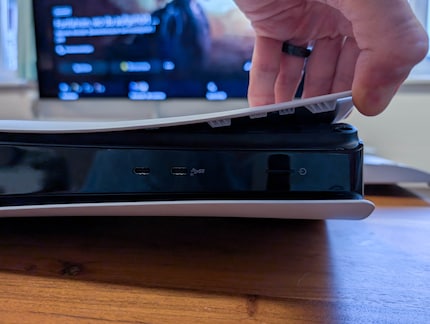
Quelle: Philipp Rüegg
Nun siehst du bereits den Anschluss.

Quelle: Philipp Rüegg
Hänge das Laufwerk zuerst an den zwei kleinen Flügeln ein und drücke danach den Stecker auf der gegenüberliegenden Seite in den Anschluss auf der Konsole.

Quelle: Philipp Rüegg
Anschliessend musst du nur noch den neuen Deckel, der dem Laufwerk beiliegt, anbringen. Diesen hängst du an den zwei weissen Flügeln ein – und zwar auf der Seite, wo sich der Laufwerksanschluss befindet. Danach drückst du ihn auf der anderen Seite runter, bis er einklickt.

Quelle: Philipp Rüegg
Falls du die Konsole horizontal aufstellen willst, musst du noch die beiden beiliegenden Standfüsse in die schwarzen Rippen stecken. Und zwar so, dass die tieferen Teile nach innen zeigen

Quelle: Philipp Rüegg
Jetzt kannst du die PS5 Pro einschalten. Der letzte Schritt ist, das Laufwerk mit der Konsole zu koppeln. Dafür benötigst du eine Internetverbindung. Das System fragt dich nach dem Start automatisch, ob du das tun willst. Nach zwei Klicks ist auch das erledigt. Danach ist das Laufwerk bereit, um deine Discs abzuspielen.
Als Kind durfte ich keine Konsolen haben. Erst mit dem 486er-Familien-PC eröffnete sich mir die magische Welt der Games. Entsprechend stark überkompensiere ich heute. Nur der Mangel an Zeit und Geld hält mich davon ab, jedes Spiel auszuprobieren, das es gibt und mein Regal mit seltenen Retro-Konsolen zu schmücken.


