
Hintergrund
Mit Bilder-KI «DALL-E» kurzerhand vom Feenland zum Horrorszenario
von Michelle Brändle

Mit Hilfe von Textanweisungen kannst du bei deinen Bildern Objekte entfernen oder hinzufügen. Adobe hat dafür in der Beta-Version von Photoshop ein KI-Werkzeug direkt eingebaut.
Adobe hat einen Bildgenerator in Photoshop eingebaut. Mit Textanweisungen, sogenannten Prompts, verpasst du deinen Bildern einen anderen Hintergrund, entfernst nervige Touristen oder fügst Objekte hinzu. Das ist mit der neuen Beta-Version von Photoshop möglich. Sie steht dir frei zur Verfügung, wenn du bereits ein Adobe-Abo hast. Was du damit neues anstellen kannst, siehst du in den folgenden Abschnitten.
Mit dem Entfernen-Werkzeug, das sich neu zwischen den ganzen anderen Tools in der Werkzeugleiste befindet und das Icon eines Pflasters besitzt, kannst du künftig das unerwünschte Objekt grob markieren. Photoshop entfernt es dann mit einem Klick automatisch.
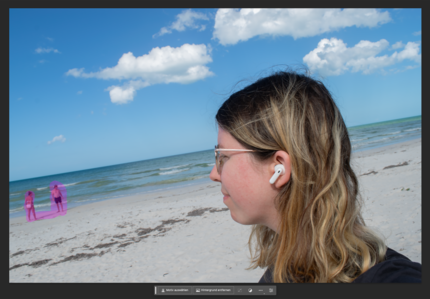

Die Bildgenerator-KI hat Adobe bereits im März zum Ausprobieren bereitgestellt. Sie gehört zu der sogenannten Firefly-Familie, über die ich zur Veröffentlichung berichtet habe. Nun wird die Funktion des Bildgenerators als «Generative Füllung» direkt in Photoshop integriert.
Das funktioniert so: Für das Einfügen von Objekten und Hintergründen durch den KI-Bildgenerator markierst du den zu verändernden Teil grob mit dem Auswahlpinsel. Dann erscheint automatisch das Werkzeug «Generative Füllung». Hier gibst du per Prompt ein, was die Software ergänzen soll. Das funktioniert zurzeit nur in Englisch.
Auf meinem Ferienbild lasse ich einen Vulkan ausbrechen mit «a vulcano erupting». Als Ergebnis macht mir die KI drei Vorschläge. Die coolste Variante siehst du hier.

An einem Strand in Mexiko war kaum was los. Ich will einen Glace-Verkaufswagen einfügen. Mit meiner Prompt erzeugt der Bildgenerator ein komisches Ergebnis.
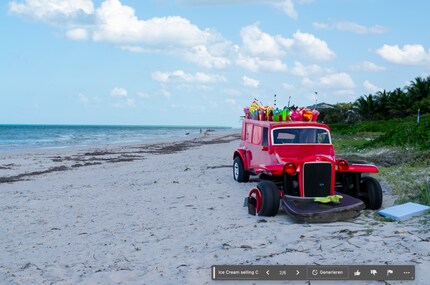
Ich versuche es mit anderen Prompts. Die Ergebnisse stellen mich aber nicht zufrieden. Weder «an ice cream selling car» noch «a car with ice cream in it» oder «a bus with a person who sells ice cream» funktioniert. Die KI weiss wohl nicht, wie gutes Eis aussieht. Oder ein passender Wagen.
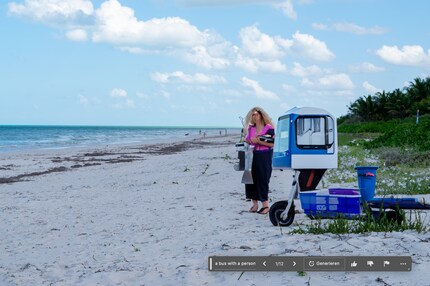
Das Programm greift zur Erstellung der Objekte und Hintergründe auf die eigene Datenbank zurück. Dadurch werden keine Urheberrechte verletzt.
Mit der KI-Funktion kann ich auch nützliche Dinge machen. Zum Beispiel den Hintergrund entfernen oder ein Bild vom Querformat in ein Hochformat umwandeln. Beides funktioniert rasch und einfach. Dass die KI meine Haare so genau ausschneidet, ist beeindruckend. Was mir nicht passt, kann ich manuell nachbessern. Das Tool arbeitet mit Ebenenmasken.
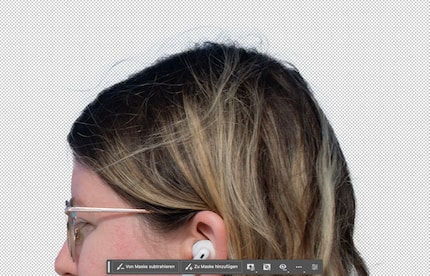

Normalerweise musst du bei einem Bild Helligkeit, Farbton, Gradationskurven und so weiter manuell anpassen, wenn du spezielle Effekte erzielen willst. Neu gibt es sogenannte Preset-Anpassungen. Die funktionieren wie Filter, die als Ebenenmasken über das Bild gelegt werden. Willst du beispielsweise einen Sepiaeffekt auf deinem Bild, erstellt das Programm mit deiner Auswahl zwei Ebenen in einem Ebenenordner «Farbreparatur Sepia»: eine für die Farbbalance Richtung Rotbraun und eine für Schwarz-Weiss. Das hat den Vorteil, dass du die einzelnen Ebenen individuell nachbessern kannst.
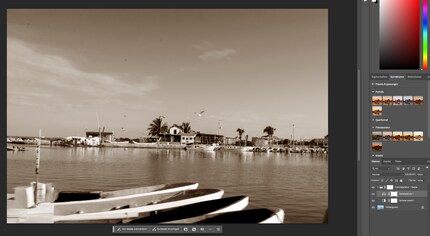
Diese kleine Menüleiste wird dir auf der Arbeitsfläche angezeigt und kann herumgeschoben werden. Sie zeigt dir die häufigsten nächsten Aktionen an, wenn du Bilder bearbeitest. So hast du die naheliegenden Schritte immer schnell bereit.
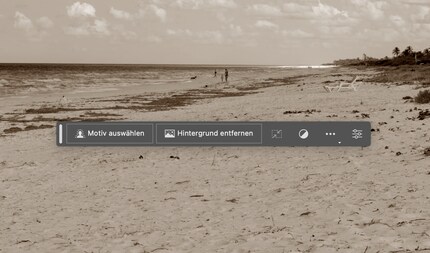
Ein kleines, aber sehr praktisches Feature findest du beim Erstellen eines Verlaufs. Vorher musstest du mühselig ausprobieren, wie der gesetzte Verlauf anschliessend auf deinem Bild aussieht. Nun kannst du dir während des Erstellens eine Vorschau anzeigen lassen. So musst du gesetzte Elemente nicht mehr rückgängig machen.
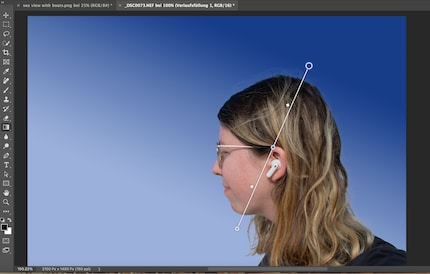
Für mich eine der besten neuen Funktionen. Arbeite ich an einem Auftrag, habe ich oft dutzende Screenshots oder Vorabversionen, die ich nach Rücksprache wieder ändern muss. Nun gibt es eine einfache Lösung. Ich erstelle für meine Datei einen Link und lasse damit meine Projekte kommentieren. Mit dem schnellen Feedback kann ich meine Werke rasch und unkompliziert anpassen.
Das funktioniert, indem du zuerst das Projekt speicherst. Klicke dann auf «Datei > Zur Überprüfung freigeben > Projekt einen Namen geben». Anschliessend wird ein Link erstellt. Das dauert einen Moment, in der Zwischenzeit kannst du dich aber wieder deinem Projekt widmen. Den Link kannst du beliebig teilen oder auch nach Wunsch nur für bestimmte Personen freigeben.
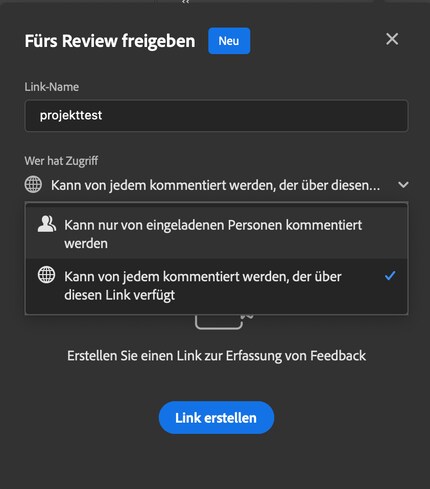
Seit ich einen Stift halten kann, kritzel ich die Welt bunt. Dank iPad kommt auch die digitale Kunst nicht zu kurz. Daher teste ich am liebsten Tablets – für die Grafik und normale. Will ich meine Kreativität mit leichtem Gepäck ausleben, schnappe ich mir die neuesten Smartphones und knippse drauf los.