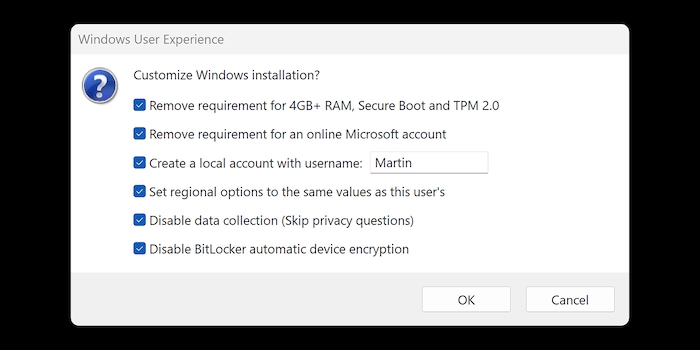
Open-Source-Tipp: Rufus erstellt nicht nur bootbare USB-Datenträger …
Rufus ist ein geniales Tool zur Erstellung bootbarer USB-Datenträger. Allerdings kann es noch mehr, als dir etwa gratis beim Aufsetzen eines PCs zu dienen. Mittlerweile kannst du damit sogar ein Windows 11 Inplace Upgrade auf nicht unterstützter Hardware durchführen.
Die Open-Source-Software Rufus ist seit «jeher» ein geniales Tool zur Erstellung bootbarer USB-Datenträger. Seit dem initialen Release im Jahr 2011 wird es durch den Entwickler Pete Batard stetig auf dem Stand der Zeit gehalten und mit neuen Funktionen ausgestattet. Dadurch hilft Rufus auch im Kampf gegen die digitalen Handschellen Microsofts; du kannst zum Beispiel Windows 11 auf nicht offiziell unterstützter Hardware installieren. Oder du nutzt es, um eine Linux-Distribution zum Leben zu erwecken.
Da mich das Tool seit seinem Bestehen begleitet, möchte ich es noch bekannter machen, als es eh schon ist. Voraussetzung zur Verwendung ist Windows 8 oder neuer. Persönlich habe ich es zuletzt genutzt, um den hervorragenden SteamOS-Klon Bazzite auf einem GPD Win Mini 2024 (Handheld/Mini-Notebook) zu installieren.
Was Rufus grundsätzlich kann
Primär ist Rufus dafür gedacht, um mit wenigen Klicks bootfähige Datenträger zu erstellen. Dabei unterstützt es eine grosse Anzahl ISO-Abbilder respektive Betriebssysteme. Von Arch Linux über Fedora und Knoppix bis hin zu Raspberry Pi OS, Ubuntu und Windows ist alles dabei. Eine unvollständige Auflistung findest du auf der offiziellen Website.
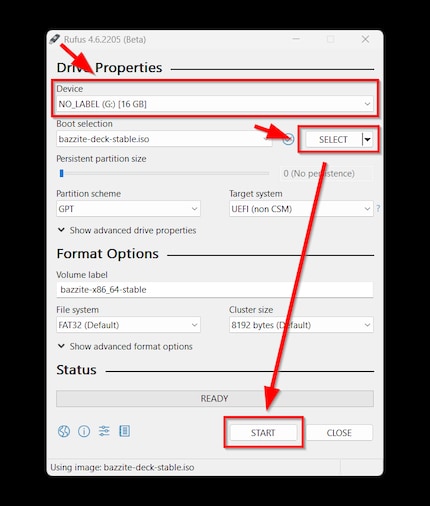
Quelle: Martin Jud
Mit «wenigen Klicks» sind übrigens, wie auf dem Bild zu sehen, meistens zwei oder drei gemeint. Im Falle, dass nur ein USB-Datenträger am PC hängt, ist dieser beim Start bereits vorausgewählt. In der Regel ist nach Auswahl des Images bereits alles korrekt vorkonfiguriert und es genügt der Klick auf Start und die Bestätigung des Hinweises, dass alles auf dem Zieldatenträger gelöscht wird. Allerdings gibt es Ausnahmen. Etwa war nach der Auswahl des Bazzite-Images beim Partitionsschema MBR vorkonfiguriert, was ich für die Installation auf dem Handheld manuell auf GPT ändern musste.
Bei Auswahl eines Windows-11-Images stimmt das mit den wenigen Klicks übrigens nur bedingt. Denn dort erscheint nach Druck auf Start ein weiteres Auswahlfenster mit praktischen Optionen.
Auch alte Hardware: Was Rufus speziell für Windows-Nutzer kann
Hast du dir auf Microsofts Downloadseite ein Windows-11-Image heruntergeladen, kann dir Rufus mit besonderen Features zur Hand gehen. Nach Klick auf Start kannst du in einem Auswahlfenster folgende Punkte aktivieren:
- Hebe die Windows-Hardware-Anforderungen für mehr als 4 Gigabyte RAM, Secure Boot und TPM 2.0 auf. Damit lässt sich Windows 11 auch auf älterer Hardware nutzen.
- Entferne die Anforderung an ein Online-Microsoft-Konto und nutze Windows mit lokalem Nutzerkonto.
- Lass dir automatisiert ein lokales Konto mit gewünschtem Benutzernamen erstellen.
- Setze die regionalen Optionen automatisiert auf die gleichen Werte wie beim vorliegenden PC.
- Deaktiviere die Datenerfassung (überspringt die Datenschutzfragen).
- Deaktiviere die automatische Bitlocker-Laufwerksverschlüsselung.
Doch damit nicht genug. Normalerweise bootest du nach Erstellung des Installationsmediums von diesem, um das Betriebssystem dann auf gewünschtem Gerät neu zu installieren. Doch was, wenn du keine Neuinstallation, sondern ein Upgrade mit nicht offiziell kompatibler Hardware machen möchtest? Etwa von Windows 10 oder einem älteren Windows 11 Build (mit unterschiedlichem Kernel – beispielsweise 23H2 auf 24H2).
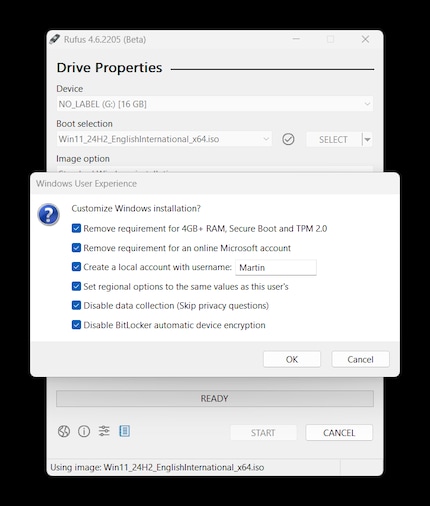
Quelle: Martin Jud
Ab der Rufus-Version 4.6 ist genau das möglich. Zum Veröffentlichungszeitpunkt des Artikels ist diese erst als Beta-Version vorhanden, scheint aber tadellos zu funktionieren. Bedeutet: Du öffnest nach Erstellung des Installationsmediums den USB-Stick direkt im Windows-Explorer und startest dort die Setup.exe. Daraufhin wird Windows 11 als Inplace Upgrade installiert. Und zwar inklusive der zuvor im Rufus-Auswahlfenster gesetzten Optionen.
Lust auf einen weiteren Open-Source-Tipp?
Der tägliche Kuss der Muse lässt meine Kreativität spriessen. Werde ich mal nicht geküsst, so versuche ich mich mittels Träumen neu zu inspirieren. Denn wer träumt, verschläft nie sein Leben.
