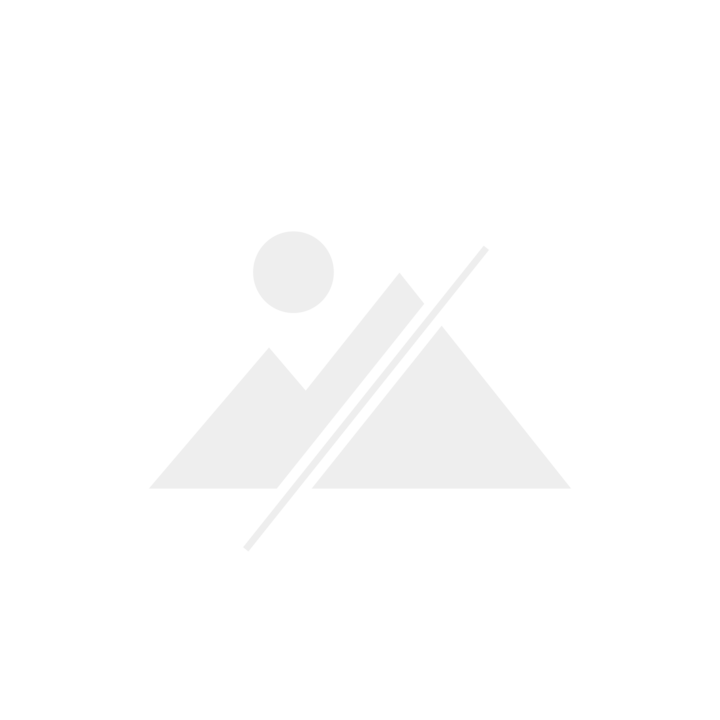Monitore für Macs: Brauchst du Apples Pixeldichte?
Apple wirbt gerne mit seinen «Retina Displays». Was das bedeutet, warum es theoretisch wichtig ist – und ob es gravierende Nachteile hat, wenn du unter MacOS andere Monitore verwendest.
Macs und Monitore, das ist eine komplizierte Beziehung. Apple bietet selber nur zwei Geräte, die nicht alle Bedürfnisse abdecken. Doch mit konventionellen Monitoren und Auflösungen scheint MacOS auf den ersten Blick nicht gut zu harmonieren. In diesem Artikel erfährst du, was die Probleme sind und was es für Optionen gibt.
Kleine Vorwarnung: Der Text taucht tief in die Materie ein. Wenn du ausschliesslich ein paar praktische Empfehlungen willst, findest du ganz unten ein leicht verdauliches Fazit.
Mac vs. Windows – einmal mehr
Die grösste Quelle von Verwirrungen ist, dass MacOS seine Benutzeroberfläche anders skaliert als Windows – und Apple bei eigenen Displays auf eine sehr hohe Pixeldichte setzt. Das führt zu Komplikationen.
Bei den meisten Bildschirmen konzentrieren sich die Hersteller auf die Auflösung in absoluten Zahlen. Die häufigsten sind:
- 1920 × 1080 (Full HD, 16:9)
- 2560 × 1440 (QHD oder WQHD, 16:9)
- 3840 × 2160 (UHD oder 4K, 16:9)
- 3440 × 1440 (UWQHD, 21:9)
- 5120 × 1440 (Dual QHD, 32:9)
Windows-Computer kommen damit wunderbar zurecht. Schrift und Menüs lassen sich in den Einstellungen in 25-Prozent-Schritten skalieren. Diese Inhalte werden vom Computer dann in der gewünschten Grösse für die native Auflösung des Monitors berechnet. So geht keine Bildqualität verloren.
MacOS ist für «Retina Displays» optimiert
Macs sind anders. Apple interessiert sich herzlich wenig für Standardauflösungen. Stattdessen wollen die Kalifornier bei ihren eigenen Displays eine gewisse Pixeldichte erreichen. Diese soll so hoch sein, dass du im typischen Sichtabstand keine einzelnen Pixel mehr erkennen kannst. Das nennt Apples Marketing «Retina Display». Die dafür nötige Pixeldichte variiert je nach Gerät: bei einem Smartphone muss sie höher sein als bei einem Computer, weil du es näher am Gesicht hast.
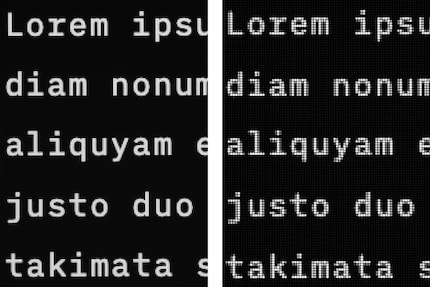
Quelle: Samuel Buchmann
Apples Pixeldichte ist höher als bei typischen Bildschirmen. Während ein normaler 27-Zöller mit 4K-Auflösung zum Beispiel auf 163 ppi kommt, peilen die Kalifornier über 200 ppi an. Apple verbaut in seinen eigenen Bildschirmen deswegen Panels mit ganz eigenen Auflösungen. Zum Beispiel:
- 2560 × 1664 (13" MacBook Air), 224 ppi
- 3456 × 2234 (16" MacBook Pro), 254 ppi
- 4480 × 2520 (24" iMac), 218 ppi
- 5120 × 2880 (27" Studio Display), 218 ppi
- 6016 × 3384 (32" Pro Display XDR), 218 ppi
MacOS ist für solche Retina Displays mit hoher Pixeldichte optimiert. Die Benutzeroberfläche wird so ausgegeben, dass sie genau mit dem Faktor zwei multipliziert werden kann – und dann bei einer Pixeldichte von 218 ppi eine sinnvolle Grösse hat.
Ein Beispiel: Das 27 Zoll grosse Studio Display hat eine Auflösung von 5120 × 2880. Für so viele Pixel werden Schrift und Menüs gerechnet. In dieser nativen Grösse sind sie aber winzig klein. Deshalb verdoppelt MacOS in der Standard-Einstellung die Pixel der Benutzeroberfläche horizontal und vertikal. Das entspricht dann einer Grösse wie bei 2650 × 1440. Der Aufwand dafür ist wegen des einfachen Umrechnungsfaktors von exakt zwei verschwindend klein.
Die Probleme von MacOS mit «normalen» Auflösungen
Soweit so gut. Die Probleme beginnen, wenn du einen Monitor mit einer tieferen Pixeldichte anschliesst. Nehmen wir das oben erwähnte Beispiel: ein 27-Zöller mit einer Auflösung von 3840 × 2160 und damit einer Pixeldichte von 163 ppi. In nativer Skalierung brauchst du eine Lupe, um MacOS zu bedienen. Und wenn du die Oberfläche um Faktor zwei vergrösserst, wie bei einem Retina Display, hast du das gegenteilige Problem: MacOS wird sehr gross dargestellt. Nämlich wie auf einem Bildschirm mit 1920 × 1080. Dann passt nicht mehr besonders viel Inhalt auf den Monitor.
Apple weiss das und bietet darum weitere Skalierungen in den Display-Einstellungen. Bei einem 4K-Monitor zum Beispiel in folgenden Stufen (und sogar noch mehr, wenn du mit gedrückter Alt-Taste auf eine Skalierung klickst):
- Wie 1920 × 1080 (Faktor 2)
- Wie 2560 × 1440 (Faktor 1,5)
- Wie 3008 × 1692 (Faktor 1,28)
- Wie 3360 × 1890 (Faktor 1,14)
- Wie 3840 × 2160 (Faktor 1)
Die fett markierten Optionen sind die oben erwähnten nativen Skalierungen von MacOS – entweder gar nicht vergrössert, oder um den Faktor zwei. In beiden Fällen muss die GPU nur ein 4K-Bild rechnen, was 8,3 Megapixeln entspricht.
Wählst du stattdessen eine Skalierung dazwischen, wird die Umrechnung problematisch: Pixel lassen sich nicht halbieren. Deshalb wendet Apple einen Trick an. Bei der Skalierung «Wie 2650 × 1440» berechnet MacOS das Bild in 5120 × 2880 und vergrössert die Oberfläche dann wieder um den Faktor zwei. Die GPU muss also ein 14,7 Megapixel grosses Bild berechnen.
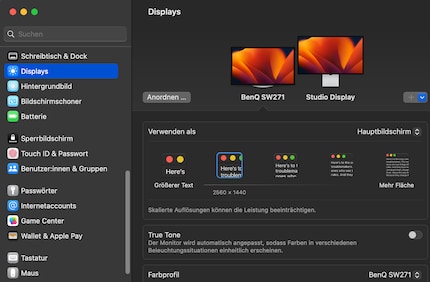
Quelle: Samuel Buchmann
Damit nicht genug. Weil dein Monitor eine andere Auflösung hat, muss das Betriebssystem nun 5120 × 2880 Pixel in das Raster von 3840 × 2160 einpassen. Das ist mathematisch nicht exakt möglich und führt theoretisch zu zwei Nachteilen:
- Schlechtere Bildqualität und Schärfe wegen Artefakten, Moiré-Muster und dem Wegfall von Dithering.
- Grösserer Leistungsbedarf für die GPU wegen der höheren Auflösung, in der MacOS das Bild berechnet und wegen des Aufwands der Interpolation auf die native Auflösung des Monitors.
Der zweite Punkt ist der Grund, warum dir MacOS bei ungeraden Skalierungsfaktoren eine Warnung anzeigt: «Skalierte Auflösungen können die Leistung beeinträchtigen.» Wie schlimm dieses Problem in der Praxis ist, erfährst du weiter unten.
Eingeschränkte Skalierung bei tiefen Auflösungen
Hat dein Mac einen M-Chip, gibt dir MacOS diese Skalierungsoptionen nur für Bildschirme mit einer Auflösung, die Apple als «Retina-tauglich» ansieht. Das ist erst ab 4K der Fall. Bei Monitoren mit 1440p-Auflösungen lässt sich das Betriebssystem nur in der nativen Grösse oder auf 200 Prozent skalieren. So ging es mir zum Beispiel hier:
Willst du etwas dazwischen, könntest du die Auflösung reduzieren. Doch dann leidet die Bildqualität massiv. Das ist unter keinen Umständen zu empfehlen. Stattdessen gibt es das Tool BetterDisplay, das du hier findest.
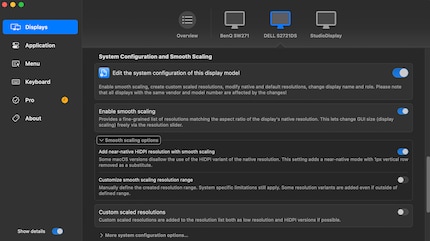
Quelle: Samuel Buchmann
Mit BetterDisplay erhältst du auch bei Monitoren mit tiefer Auflösung alle Skalierungsoptionen. Die App kann noch vieles mehr, etwa die Helligkeit von kompatiblen Bildschirmen steuern. Die Grundfunktionen sind kostenlos, die Vollversion kostet 18 US-Dollar. Einen Haken hat die Sache: Du musst darauf vertrauen, dass die Entwickler das Tool für neue MacOS-Versionen updaten.
Weitere Problemchen: Soft- und Firmware
Auch Monitorhersteller haben oft eigene Apps für ihre Geräte. Manchmal kannst du erst mit ihnen überhaupt alle Features nutzen. Die Software wird aber hauptsächlich für Windows entwickelt. Versionen für MacOS gibt es zum Teil gar nicht, zum Teil funktionieren sie nicht richtig, besonders mit M-Chips. Auf solche Schwierigkeiten stiess mein Chef Martin Jungfer beim Test eines grossen HP-Bildschirms:
Auch die Firmware des Bildschirms kann Probleme bereiten. Das ist besonders schwer herauszufinden oder zu beheben, da viele Hersteller sich schlicht nicht darum kümmern. Oder zumindest nicht transparent machen, welche Modelle mit Fehlern kämpfen.
Bei 32:9-Monitoren hatte ich bei Tests schon mehrmals das Problem, dass der Bildschirm schwarz blieb – oder erst über einen bestimmten Anschluss funktionierte. Selbst dann erkannte MacOS manchmal nicht die richtige Auflösung. Erst als ich in den Optionen «Alle Auflösungen» anzeigen liess, konnte ich die nativen 5120 × 1440 auswählen.
Das Portal «Macwelt» hat eine Liste mit Informationen zu verschiedenen Herstellern zusammengestellt. Diese findest du hier. Einige Marken wie BenQ oder Eizo informieren vorbildlich über Kompatibilitätsprobleme. Andere wie Samsung oder HP gar nicht.
Option 1: Monitore von Apple
Die einfachste Lösung für alle Probleme: Du kaufst einen Bildschirm mit einem angebissenen Apfel drauf. Damit funktioniert alles so, wie es Cupertino vorgesehen hat. Ein grosser Vorteil ist zudem, dass du direkt über MacOS die Helligkeit steuern kannst. Zum Beispiel mit den entsprechenden Tasten auf der Tastatur. Bei anderen Monitoren musst du dafür Knöpfe am Gerät drücken, oder brauchst zumindest zusätzliche Software wie das oben erwähnte BetterDisplay.

Quelle: Samuel Buchmann
Im Moment gibt es von Apple zwei Bildschirme: Das Studio Display mit 27 Zoll und 5K-Auflösung sowie das Pro Display XDR mit 32 Zoll und 6K-Auflösung.
Beide Geräte sind gut, aber teuer. Dinge wie eine matte Beschichtung oder ein höhenverstellbarer Standfuss kosten sogar extra. Neben dem Preis haben sie weitere Schwächen. Die maximale Framerate beträgt bei beiden Monitoren 60 Hertz. Das Studio Display muss zudem ohne Local Dimming auskommen. Der Kontrast ist deshalb nur mittelmässig.
Insbesondere das Pro Display XDR richtet sich mit seinem Preis ausschliesslich an Profis. Für Normalanwender kommt nur das Studio Display in Frage – und das ist mit 27 Zoll relativ klein.
Option 2: andere Monitore mit Retina-Pixeldichte
Auch von anderen Herstellern gibt es vereinzelt Bildschirme mit einer ähnlichen Pixeldichte. Also 5K-Auflösung bei 27 Zoll und 6K-Auflösung bei 32 Zoll. Damit funktioniert zumindest die Skalierung genauso wie auf einem nativen Display.
Brandneu auf dem Markt ist der Samsung ViewFinity S9. Er ist günstiger als das Studio Display und momentan wohl die beste 5K-Alternative. Erste Testberichte bescheinigen dem Monitor eine leicht höhere Spitzenhelligkeit. Die Farbgenauigkeit soll vergleichbar sein. Nachteile sind die klar schlechtere Verarbeitung und Materialauswahl. Der ViewFinity S9 kommt mit matter Beschichtung als Standard. Ob du das gut findest, ist Geschmackssache. Ich persönlich bevorzuge ein glossy Finish wegen des höheren wahrgenommenen Kontrasts.
Der LG UltraFine 27MD5KLP ist nichts anderes als das 5K-Display des alten 27-Zoll-iMac. Es ist praktisch identisch zum Studio Display. Die einzigen Unterschiede sind das Gehäuse, eine etwas niedrige Helligkeit (500 statt 600 Nits) sowie schlechtere Lautsprecher und Webcam. Der LG-Monitor ist zwar günstiger als das Studio Display, ein Schnäppchen würde ich ihn trotzdem nicht nennen.
Von Dell gibt es einen Konkurrenten zum Pro Display XDR: Der UltraSharp U3224KB hat genau wie Apples 32-Zöller eine 6K-Auflösung. Die Pixeldichte von 218 ppi skaliert perfekt mit MacOS. In meinem Test war ich vom Dell-Bildschirm trotzdem enttäuscht. Besonders seine Anfälligkeit für Reflexionen und das Blooming fand ich für diesen Preis inakzeptabel. Letzteres liegt wohl daran, dass er im Gegensatz zum Pro Display XDR ohne Local Dimming auskommen muss. Wenn dir der Preis egal ist, kann der Dell am richtigen Arbeitsplatz trotzdem ein guter Büromonitor sein.
Option 3: trotzdem gewöhnliche Auflösungen nutzen
Selbst mit den Optionen von Drittherstellern ist die Auswahl an Displays mit Retina-Pixeldichte ein Witz. Was, wenn du einfach einen günstigen Büromonitor suchst? Oder eine höhere Bildfrequenz als 60 Hertz für Gaming? Oder eine gute Abdeckung des AdobeRGB-Farbraums, ohne dass du eine zweite Hypothek aufnehmen musst? Oder etwas Grösseres als 32 Zoll?
In solchen Fällen landest du am Ende doch wieder bei Bildschirmen mit Standard-Auflösungen und Pixeldichten unter 200 ppi. Die Frage ist: Wie schlimm ist das?
Pixeldichte um 100 ppi
Ein Monitor mit etwa 109 ppi Pixeldichte funktioniert gut in nativer Skalierung. Menüs und Schrift sind so gross wie bei einem Monitor von Apple. Logisch, denn 109 ppi sind genau halb so viel wie 218 ppi. Somit lässt MacOS einfach die kleine Verdoppelungs-Rechnung weg und schon passt die Benutzeroberfläche wie angegossen. Eine solche Pixeldichte findest du zum Beispiel bei folgenden Kombinationen aus Diagonale und Auflösung:
- 27 Zoll (16:9), 2560 × 1440, 108 ppi
- 40 Zoll (16:9), 3840 × 2160, 110 ppi
- 34 Zoll (21:9), 3440 × 1440, 110 ppi
- 49 Zoll (32:9), 5120 × 1440, 110 ppi
Der erste Nachteil daran ist, dass 109 ppi für heutige Verhältnisse nicht besonders scharf wirken. Bei Filmen und Games fällt das weniger auf, doch bei Dingen wie Text wünschen sich viele eine bessere Pixeldichte. Der zweite Nachteil ist, wie oben beschrieben: Wenn dir die Standard-Skalierung nicht passt, brauchst du Extra-Software und bist abhängig von deren Weiterentwicklung.
Pixeldichte zwischen 130 und 170 ppi
Willst du eine bessere Schärfe, muss mehr Auflösung her. Die meisten Bildschirme kommen aber dann auf eine Pixeldichte zwischen 130 und 170 – genau im roten Bereich von MacOS. Hier passt für die meisten Geschmäcker weder die Standard-Skalierung (zu klein), noch die Zweifach-Vergrösserung (zu gross). Solche Pixeldichten haben etwa Monitore mit:
- 27 Zoll (16:9), 3840 × 2160, 163 ppi
- 32 Zoll (16:9), 3840 × 2160, 137 ppi
- 40 Zoll (21:9), 5120 × 2160, 137 ppi
- 57 Zoll (32:9), 7680 × 2160, 139 ppi
Mit diesen Displays wirst du dich ziemlich sicher gezwungen sehen, MacOS mit ungeradem Faktor zu skalieren. Ohje! Wir erinnern uns an Apples Warnung: Das kann «die Leistung beeinträchtigen».

Quelle: Samuel Buchmann
Ich will herausfinden, wie gross der Nachteil in Sachen Bildqualität und Leistungsbedarf in der Praxis ist. Dazu besorge ich mir drei 27-Zoll-Monitore: Einmal mit 1440p, einmal mit 4K und einmal mit 5K. Ich stelle fünf Dinge fest:
- Native und nicht-native Skalierungen (also zum Beispiel «wie 2560 x 1440» auf dem 4K-Display) kann ich in Blindtests beim besten Willen nicht auseinanderhalten.
- Ich kann keine unebenen Farbverläufe oder sonstige Artefakte bei nicht-nativen Skalierungen ausmachen.
- Die Performance der GPU leidet wenig unter nicht-nativen Skalierungen: Wenn ich alle drei Monitore gleichzeitig in der ungünstigsten Einstellung betreibe, braucht Lightroom für einen grossen Export fünf Prozent länger. Die RAM-Auslastung steigt minimal an – um etwa 200 Megabyte pro Monitor.
- Der Unterschied in Sachen Schärfe ist zwischen 5K (218 ppi) und 4K (163 ppi) wahrnehmbar, aber klein. Am deutlichsten sehe ich ihn, wenn ich ein hochauflösendes Foto mit feinen Strukturen öffne. Text sieht aus normaler Distanz praktisch gleich gut aus.
- 1440p (108 ppi) wirkt merklich unschärfer. Hier finde ich auch Text weniger klar als bei 4K oder 5K. Je feiner die Details, desto stärker fällt mir die tiefere Pixeldichte auf.
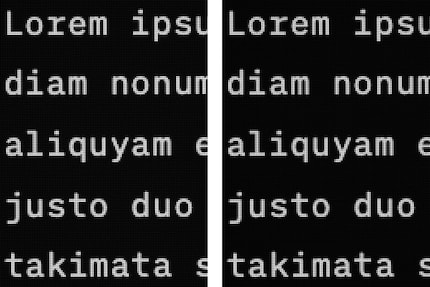
Quelle: Samuel Buchmann
So kleine Unterschiede zwischen nativer und nicht-nativer Skalierung habe ich nicht erwartet. Zumal es in Foren und auf YouTube zahllose dramatische Berichte gibt, dass nicht-native Skalierung unter MacOS des Teufels sei. Stattdessen scheint Apples Betriebssystem die nötigen Rechenschritte sehr effizient zu erledigen. Es macht höchstens einen Unterschied, wenn du auf das allerletzte Prozent GPU-Leistung angewiesen bist.
Weniger überraschend sind die absoluten Vorteile einer hohen Pixeldichte: Das Bild des Studio Display mit 5K-Auflösung ist sichtbar am schärfsten, auch wenn der Abstand zu 4K subjektiv klein ist.
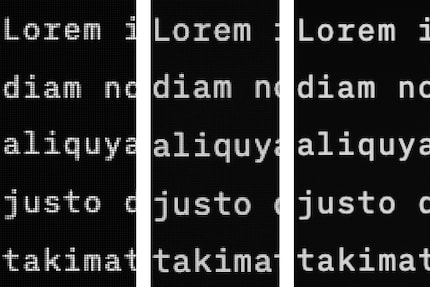
Quelle: Samuel Buchmann
Fazit: Mach dir keine Sorgen
Zusammengefasst lässt sich sagen: Kauf dir einfach den Monitor, dessen Bildqualität und Features dir am besten passen. Egal ob er genau die Pixeldichte hat, die Apple sich wünscht. Du kannst MacOS guten Gewissens so skalieren, wie es dir gefällt – auch wenn du nicht auf einer nativen Stufe landest. Theoretisch gibt es dann zwar Nachteile. Doch in der Praxis sind sie zu vernachlässigen.
Es macht deshalb auch keinen Sinn, sich einen Bildschirm mit 1440p-Auflösung zu kaufen, nur weil hier MacOS in der Standardeinstellung die richtige Grösse hat. Ein nicht-nativ skaliertes Bild auf einem 4K-Bildschirm ist trotzdem schärfer. Dass Apples eigene Bildschirme sogar noch einen Ticken klarer wirken, hat nichts mit der Skalierung von MacOS zu tun. Es liegt einfach an der höheren Pixeldichte. Hast du trotzdem 1440p und willst die Grösse der Benutzeroberfläche ändern, hol dir BetterDisplay.
Wo dein persönlicher Sweetspot zwischen Preis, Pixeldichte und anderen Features eines Monitors liegt, ist individuell. Apples 27 Zoll grosses Studio Display oder eine der 5K-Alternativen schaffen 218 ppi. Allerdings zu einem hohen Preis. Ich persönlich finde: 27 oder 32 Zoll mit 4K-Auflösung gehen auch. Tiefere Pixeldichten würde ich nur noch für Gaming-Monitore empfehlen.

Quelle: Samuel Buchmann
Mein Fingerabdruck verändert sich regelmässig so stark, dass mein MacBook ihn nicht mehr erkennt. Der Grund: Wenn ich nicht gerade vor einem Bildschirm oder hinter einer Kamera hänge, dann an meinen Fingerspitzen in einer Felswand.