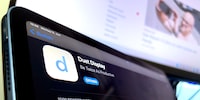Externe Tastatur, Maus und Monitor mit iPhone und iPad nutzen
Hier erfährst du, wie du dein iPhone oder iPad mit externen Geräten verbindest und was es dabei zu beachten gibt. Kabellos, per USB-C oder per Lightning-Anschluss: Ich habe alles ausprobiert.
Was bei Notebooks normal ist, geht auch bei Smartphones und Tablets: die Nutzung einer Maus, einer Hardware-Tastatur und sogar eines Monitors. Auch alles zusammen. Wie sinnvoll das im Einzelfall ist, darüber folgt noch ein separater Praxisbericht. Hier geht es erstmal nur um das Einrichten.
Und noch eine weitere Einschränkung: Es geht nur um iPhone und iPad. Android ist nochmal eine andere Geschichte – und dort ist es wieder je nach Gerät anders.
Auch bei Apple kommt es auf das Gerät an. Das iPad funktioniert, was den Anschluss externer Geräte betrifft, etwas anders als das iPhone. Ausserdem spielt es eine Rolle, ob dein iDing noch einen Lightning-Anschluss oder bereits einen USB-C-Anschluss hat. Mit USB-C funktioniert vieles einfacher und besser. Peripheriegeräte lassen sich grundsätzlich aber auch mit Lightning nutzen.
Maus anschliessen
Eine drahtlose Maus kannst du über Bluetooth koppeln und verbinden – so, wie du es auch an einem Computer machen würdest. Dazu rufst du in den Einstellungen den Punkt «Bluetooth» auf und scrollst nach unten. Nun musst du die Maus in den Kopplungsmodus setzen. An meiner Maus muss ich dazu eine Taste auf der Unterseite lange drücken. Sobald du deine Maus in den Kopplungsmodus versetzt hast, erscheint sie unter «andere Geräte» und du kannst sie verbinden. Fortan verbindet sie sich automatisch.
Wahrscheinlich willst du die Maus weiterhin auch an einem Computer benutzen. Ideal ist daher ein Modell, das sich mit mehreren Geräten koppeln lässt. Etwa die Logitech MX Master 3A oder die Logitech Vertical. Hier schaltest du einfach mit der Taste auf der Unterseite zwischen den Geräten um.

Quelle: David Lee
Auch kabelgebundene Mäuse ohne Bluetooth lassen sich verbinden. Verwenden sowohl dein iPhone oder iPad als auch deine Maus USB-C, steckst du das Mauskabel in den Port und es läuft. Viele Kabelmäuse verwenden aber USB-A, und dann brauchst du auch einen passenden Adapter.
Hat dein Gerät noch einen älteren Lightning-Anschluss, brauchst du so oder so einen Adapter oder ein spezielles Kabel mit passenden Enden. Beides gibt es auch für USB-A.
Maus-Einstellungen
Um optimal arbeiten zu können, solltest du die Einstellungen anpassen. Im Fall des iPhone ist dies sogar zwingend. Denn dort musst du die Maus zuerst aktivieren.
iPad
Auf dem iPad erscheint der Mauszeiger in Form eines Punktes, sobald eine Maus verbunden ist, und verschwindet wieder, wenn du sie entfernst. Es funktioniert also bereits mit den Standardeinstellungen. Das einzige, was ich dir empfehle: In den Einstellungen unter «Allgemein» > «Trackpad & Maus» die Geschwindigkeit des Mauszeigers anpassen und das «natürliche Scrollen» deaktivieren. Ansonsten scrollt das Mausrad nicht in die gewohnte Richtung.
iPhone
Beim iPhone ist es anders. Damit die Maus ihren Dienst verrichtet, musst du in den Einstellungen unter «Bedienungshilfen» die Option «AssistiveTouch» antippen und einschalten. Nun erscheint der Mauszeiger in Form eines Punktes.
Zusätzlich zum Mauszeiger erscheint ein zweiter, etwas grösserer Punkt, der sich frei auf dem Bildschirm verschieben lässt. Ein Klick auf diesen Knubbel öffnet das AssistiveTouch-Hauptmenü, das du mit bis zu acht Buttons frei konfigurieren kannst.
Hast du keine Maus angeschlossen, verschwindet der Knubbel nicht automatisch und stört. Nur das Umgekehrte ist möglich: Du kannst den Knubbel automatisch ausblenden lassen, wenn eine Maus angeschlossen ist. Deaktiviere dazu «AssistiveTouch > Menü immer einblenden».
Daher brauchst du einen Shortcut, um AssistiveTouch einfach ein- und auszuschalten. Du willst dich ja nicht jedes Mal durch die Menü-Einstellungen hangeln. Und das geht so: Wähle in den Einstellungen den Bereich «Bedienungshilfen» und dann «Kurzbefehl». Nun fügst du AssistiveTouch als Kurzbefehl hinzu. Fortan kannst du mit dreimaligem Drücken der Seitentaste AssistiveTouch ein- und ausschalten.
Zusätzlich kannst du den Kurzbefehl auch ins Kontrollzentrum aufnehmen: Über «Einstellungen» > «Kontrollzentrum» > «Bedienungshilfen-Kurzbefehl» (unter «weitere Steuerelemente»).
Das Umkehren der Scrollrichtung, wie beim iPad beschrieben, ist auch auf dem iPhone sinnvoll.
Tastatur anschliessen
Auch eine Tastatur schliesst du am besten über Bluetooth an. Eine Tastatur, mit der du zwischen mehreren gekoppelten Geräten switchen kannst, ist zum Beispiel die Logitech MX Keys.
Auch per Kabel klappt der Anschluss. Noch mehr als bei den Mäusen gilt aber: Das kann umständlich werden. Einfach ist es bei iPads und iPhones mit USB-C-Anschluss: Kabel einstecken und es läuft. Auch hier brauchst du für Tastaturen mit USB-A einen Adapter auf USB-C.
Bei Geräten mit Lightning-Anschluss brauchst du einen USB-Adapter, an den du gleichzeitig ein Netzteil anschliessen kannst. Ansonsten meckert das Gerät, dass die Tastatur zu viel Strom braucht. Das passiert selbst bei sparsamen Tastaturen, die keine Beleuchtung und keinen Akku haben.

Willst du auf Nummer sicher gehen, kaufst du den Original-Adapter von Apple, auch wenn er teuer ist. Auch nicht jedes Netzteil funktioniert – es sollte mindestens 20 Watt leisten.
Wenn es klappt, klappt es mit jeder Tastatur. Extrembeispiel: Tastatur der 80er-Jahre am iPhone. Die ist noch nicht mal USB, dafür braucht es einen weiteren Adapter.
Tastatur-Einstellungen
Das Schreiben eines Texts klappt sofort, ohne weitere Eingriffe. Doch vermutlich willst du die Tastatur nicht nur zum Schreiben verwenden, sondern auch für Kurzbefehle. Da lohnt sich ein Blick in die Einstellungen.
Hast du eine Windows-Tastastur angeschlossen, musst du dich erst mit den Sondertasten vertraut machen. Das Pendant für Ctrl (in Deutschland Strg) ist in der Apple-Welt die Befehlstaste (cmd). Auf einer Windows-Tastatur wird dafür standardmässig die Windows-Taste verwendet. Ctrl-Z wird also zu Windows-Z. Falls dir das nicht passt, kannst du unter «Allgemein» > «Tastatur» > «Hardware-Tastatur» die Belegung der Sondertasten ändern, etwa Ctrl für die Command-Taste nehmen.
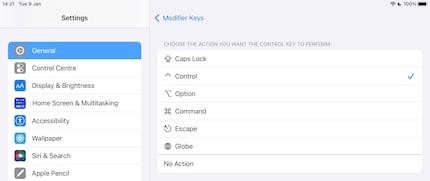
Quelle: David Lee
Ein Problem bei vielen Windows-Tastaturen ist die fehlende Fn-Taste. Diese lässt sich nicht global einer anderen Sondertaste zuordnen. Manche Steuerbefehle funktionieren auf iPhone und iPad mit Fn. So kannst du etwa auf dem iPad das Dock mit Fn-A ein- und ausblenden.
Unter «Einstellungen» > «Bedienungshilfen» > «Tastaturen» > «Tastatursteuerung» > «Befehle» kannst du zwar Tastaturkürzel ändern und zum Beispiel Fn durch Alt ersetzen. Das musst du dann aber bei jedem einzelnen Befehl machen. Und es gibt ein weiteres Problem.
Die Befehle, die du selbst definieren kannst, gehören zur Funktion «Tastatursteuerung». Diese Funktion ist nicht das, was ich bisher beschrieben habe. Es ist eine umfangreiche Steuerung, die weit über blosse Tastaturkürzel hinausgeht. Es ist damit möglich, jedes einzelne Bildschirmelement auszuwählen und so auch die Maus überflüssig zu machen.
Ist diese Funktion aktiviert, verändert sich vieles in der Bedienung. Mir persönlich passt das nicht. Gerade beim Schreiben kommt mir die vollständige Tastatursteuerung oft in die Quere. Ich löse zum Beispiel versehentlich einen Befehl aus, wenn ich bloss etwas eintippen will.
Monitor anschliessen
Das Seitenverhältnis des iPad ist 4:3, daher hast du an einem 16:9-Bildschirm schwarze Balken auf der Seite. Beim iPhone hast du dafür schwarze Balken oben und unten, da dort das Seitenverhältnis etwa 20:9 beträgt. Und im Hochformat natürlich riesige schwarze Flächen links und rechts.
Grundsätzlich dreht sich das Bild mit, wenn du das iPad oder iPhone um 90 Grad drehst. Beim iPhone gilt es zu bedenken, dass oft kein Querformat-Modus möglich ist – zum Beispiel auf dem Homescreen oder in den Einstellungen. Ein externer Monitor, der sich per Pivot-Funktion ins Hochformat drehen liesse, fände ich da super – leider kann mein Bildschirm das nicht.
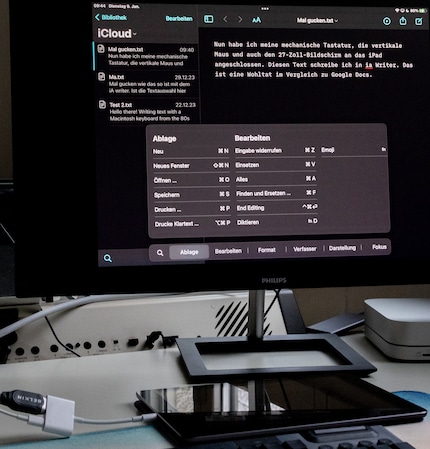
Quelle: David Lee
Ein iPhone oder iPad mit USB-C-Anschluss kannst du mit einem USB-Kabel verbinden. Voraussetzung dafür ist, dass der Bildschirm einen USB-Eingang für die Übertragung des Bildsignals hat – was längst nicht alle haben.
Ist das nicht der Fall, brauchst du einen HDMI-Adapter. Es gibt einen von Apple, doch der ist teuer und das Kabel ist darin nicht enthalten. Als Alternative bietet sich der Adapter für Samsung Dex an – da ist das Kabel mit drin und daher auch für diesen Zweck geeignet. Selber getestet habe ich das nicht, aber du kannst es im Video unten in Aktion sehen.
Einen Adapter brauchst du selbstverständlich auch bei iPhones und iPads mit Lightning-Anschluss. Auch hier gilt: Mit billigen Alternativen musst du damit rechnen, dass es nicht funktioniert. Ich empfehle darum auch hier das teure Originalteil von Apple.
Das habe ich getestet und es funktioniert. Die Qualität der Bildausgabe enttäuscht mich aber. Laut Apple überträgt der Adapter für den Lightning-Anschluss «bis zu» 1080p. Bei einem 4:3-Seitenverhältnis sind das 1440x1080 Pixel. Die tiefe Auflösung ist aber gar nicht das Hauptproblem, sondern dass Artefakte sichtbar sind – etwa Geisterränder bei Konturen. Es sieht aus, als ob die Daten stark komprimiert an den Monitor gesendet werden.
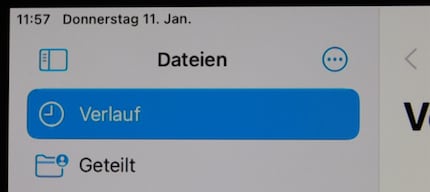
Quelle: David Lee
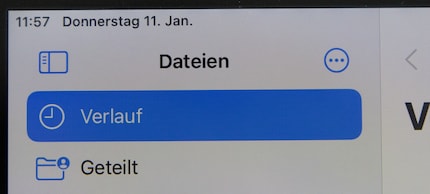
Quelle: David Lee
Anschluss mehrerer Geräte gleichzeitig
Jetzt geht es darum, alles miteinander zu kombinieren. Hast du ein iPhone oder iPad mit Lightning-Schnittstelle, solltest du Maus und Tastatur, wenn möglich, mit Bluetooth verbinden. Den externen Monitor kannst du dann am noch freien Lightning-Port anschliessen.
Für den Anschluss mehrerer kabelgebundener Geräte brauchst du einen USB-Hub. Mit einem Lightning-Gerät dürfte das aber schwierig werden. Bei mir hat es in mehreren Versuchen nicht funktioniert. Klar ist: Ein solcher Hub bräuchte zwingend eine eigene Stromversorgung, denn Lightning kann nur eine Maus mit genügend Strom versorgen. Und selbst dann ist es gut möglich, dass es nicht klappt.
Bei iDingern mit USB-C stehen die Chancen besser, dass ein beliebiger Hub funktioniert. Eine Garantie kann ich dir aber auch hier nicht geben. Tastatur und Maus haben bei mir mit jedem Dock funktioniert, das ich ausprobiert habe. Bildschirm und Internet aber nicht. Das HP Dock G5, das eigentlich für Notebooks gedacht ist, hat bei mir mit dem iPhone 15 durchwegs funktioniert, auch bei der Internetverbindung.
Eine eigene Stromversorgung ist auch bei USB-C dringend zu empfehlen. Es kann zwar sein, dass ein Hub auch ohne funktioniert, aber der Akku deines iPhones oder iPads wird schnell aufgebraucht sein.
Mit einem funktionierenden Hub schlägst du mehrere Fliegen mit einer Klappe. Du sparst dir nervige USB-A-Adapter. Neben Maus, Tastatur und Monitor kannst du auch eine SSD anschliessen. Dein iPhone oder iPad Gerät wird mit Strom versorgt und erhält im Optimalfall auch gleich eine LAN-Internetverbindung.
Aber wie praktisch (oder unpraktisch) das Arbeiten mit externen Geräten unter iOS ist, dazu folgt wie erwähnt noch ein separater Artikel.
Titelfoto: David LeeDurch Interesse an IT und Schreiben bin ich schon früh (2000) im Tech-Journalismus gelandet. Mich interessiert, wie man Technik benutzen kann, ohne selbst benutzt zu werden. Meine Freizeit ver(sch)wende ich am liebsten fürs Musikmachen, wo ich mässiges Talent mit übermässiger Begeisterung kompensiere.